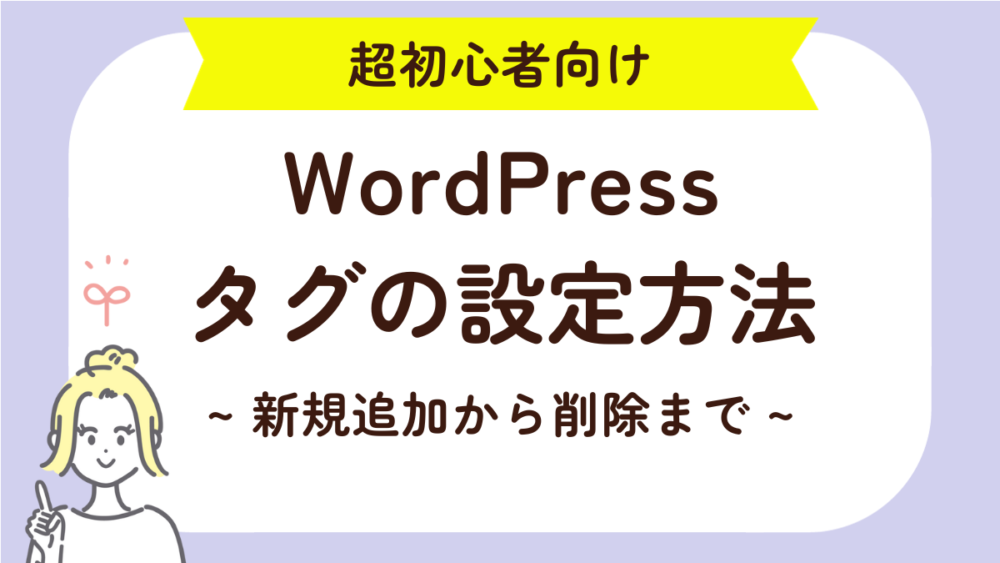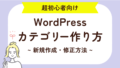WordPressの「タグ」は、投稿の重要なワードで分類することができる機能です。カテゴリーをまたいで共通のキーワードで検索できます。
今回はタグの設定方法から削除する方法まで徹底解説していきます。
WordPressのタグとは
「誕生日プレゼント」を扱うサイトで、カテゴリーが『スイーツ』『アクセサリー』『花』などの場合で考えてみます。
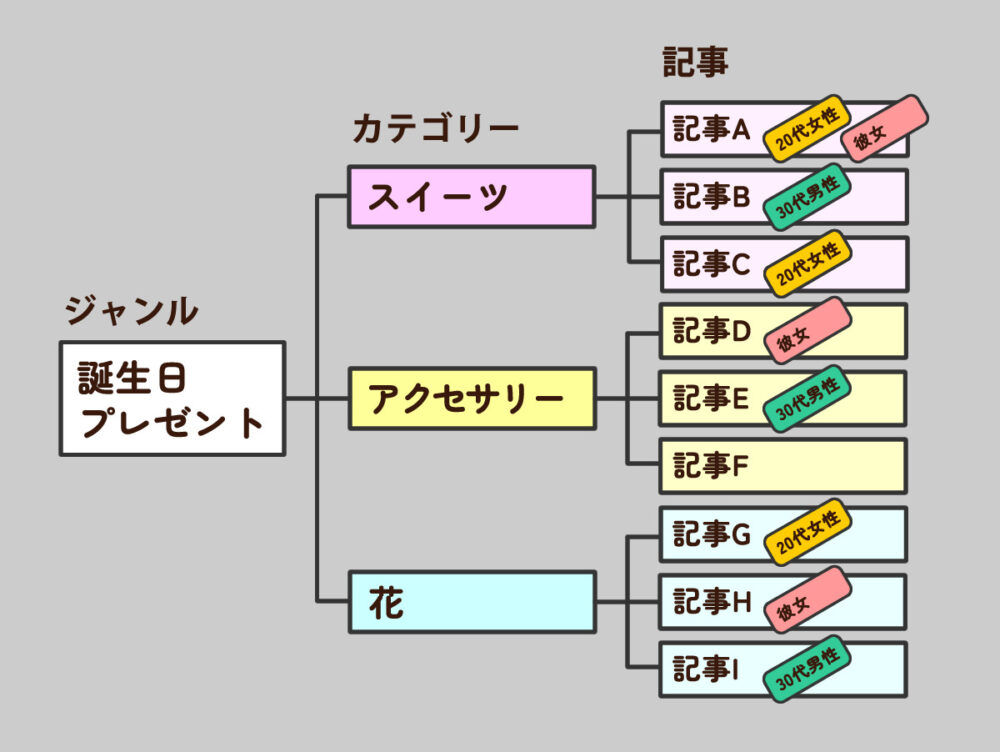
タグは本の付箋のような役割で『20代女性』『30代男性』『名入れ』『彼女』などカテゴリーをまたいでタグをつけることによって、スイーツを見ていたけれど、『20代女性』に贈りたいからタグから違うカテゴリーの商品の花やアクセサリーを探すことができます。

カテゴリーによる分類だけでなく、カテゴリーをまたいでグルーピングしたい場合にタグを使うことによって読者が回遊しやすくなります。
タグを使う前に知っておきたいこと
タグを作る前に知っておきたいことについてご紹介します。
タグは無くてもOK
タグは絶対に使わないといけないわけではなく、沢山記事数がない場合は、特に使用しなくても良いです。

私は30~50記事程度のサイトではタグは使わないことが多いよ。タグで分類した方が読者の役に立つと感じた場合のみ使えばOK!
1ページで解決してしまうような記事の場合はそもそもタグは不要です。
記事内容の詳細が書かれているページへは内部リンクで直接つなげてしまった方がクリックされやすく有効です。
ブログが育ってきて記事数が多くなってきてからまとめて投稿一覧から追加できるので、初心者の人はタグは使わなくても大丈夫です。
1記事2~3個推奨
あれもこれもタグづけすると読者が迷ってしまうので1記事あたりタグは2~3個がおすすめです。
多くても5個程度にとどめておきましょう。
迷いは離脱の原因になります。
その記事を読んだ人が違うタグのキーワードに関連する記事を読みたいと思う内容なのかどうかを考えて設定しましょう。
タグはnoindex推奨
タグはカテゴリーと違ってnoindex(検索エンジンにインデックスさせない)推奨です。
タグ1つ1つに記事一覧が何ページも作成されてしまうと膨大なページ数となってしまい、低品質なページが増えてしまいSEO的にもマイナスです。
なのでタグはnoindexに設定するのがおすすめです。
新規タグを追加する方法
新規タグを追加する方法について解説していきます。
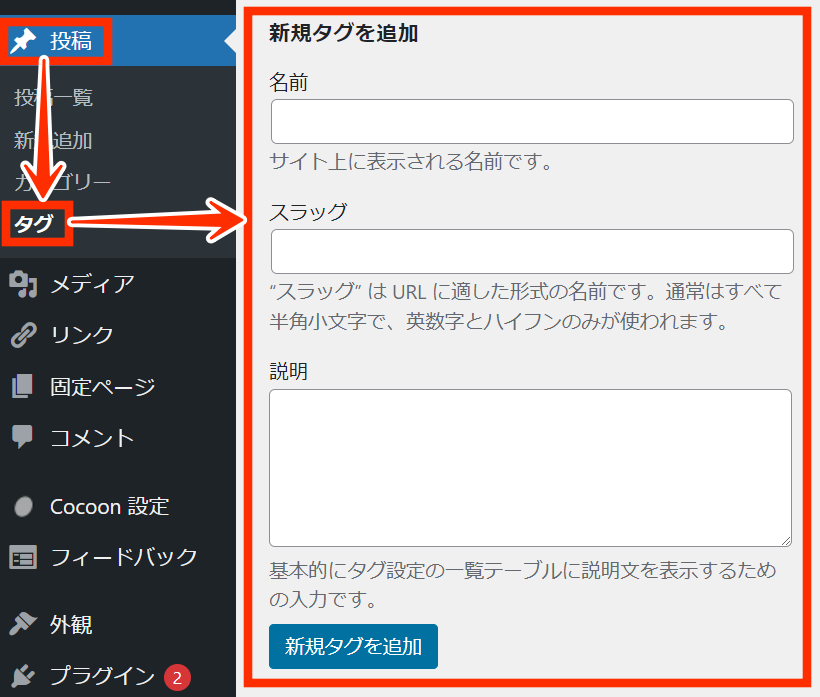
左のメニューから「投稿→タグ」を選択。
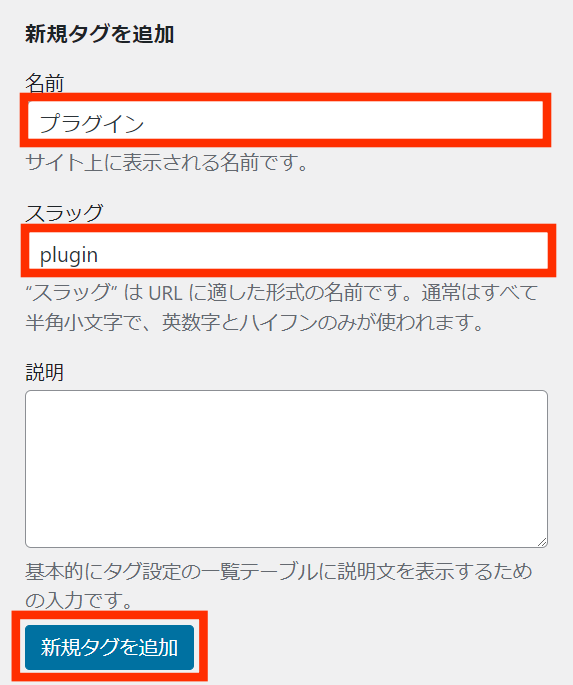
「新規タグを追加」から『名前』『スラッグ(タグのURL)』を入力します。
タグのURLは、半角英数字とハイフンを使用しましょう。
基本的にタグはnoindex(検索エンジンにインデックスさせない)推奨なので説明はなくてOKです。
最後に「新規タグを追加」をクリックで追加完了です。
投稿にタグを設定する方法
新規で作ったタグを投稿に設定する方法について解説していきます。

投稿にタグづけする方法は3種類あるよ。
投稿編集ページからタグを設定する方法
新規ページを作成し、投稿を公開する前、もしくは公開後にタグ付することができます。
「投稿→新規作成」もしくは「投稿→投稿一覧→編集」から編集ページを開きます。
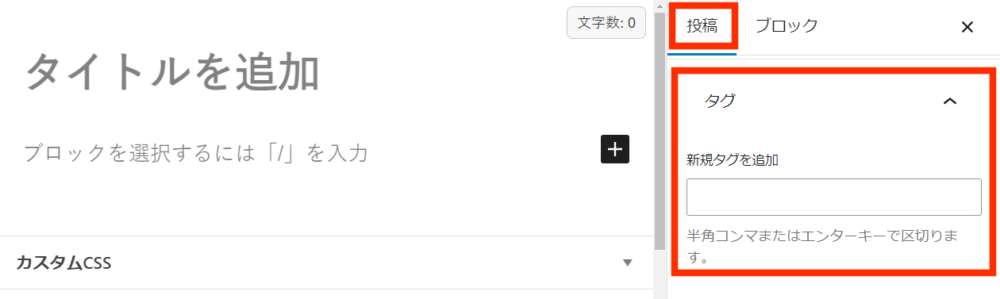
投稿タブの中に「タグ」を設定できる項目があるので「新規タグを追加」枠にタグを入力します。
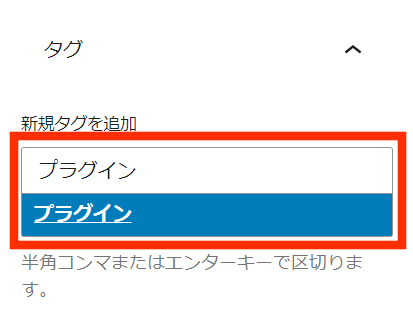
既に作成済みのタグと同じワードを入力すると、下にそのワードが表示されるので選択すると設定できます。
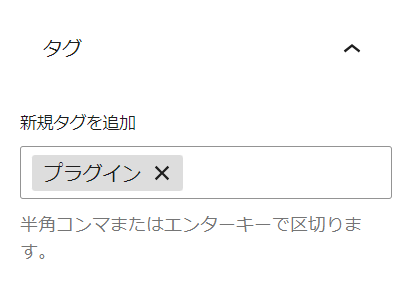
タグページで追加していないワードも新規で作ることができます。
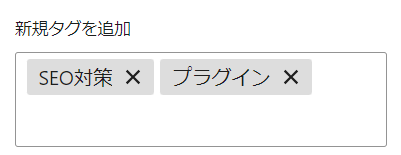
その際は「Enter」もしくは「,」で区切ることで設定できます。
投稿一覧からタグを設定する方法
投稿一覧からもすぐにタグづけすることができます。
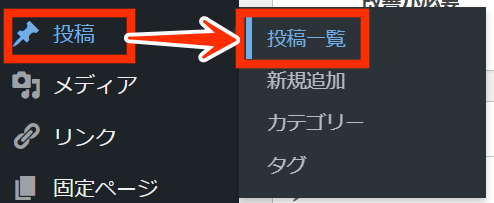
「投稿→投稿一覧」をクリック。
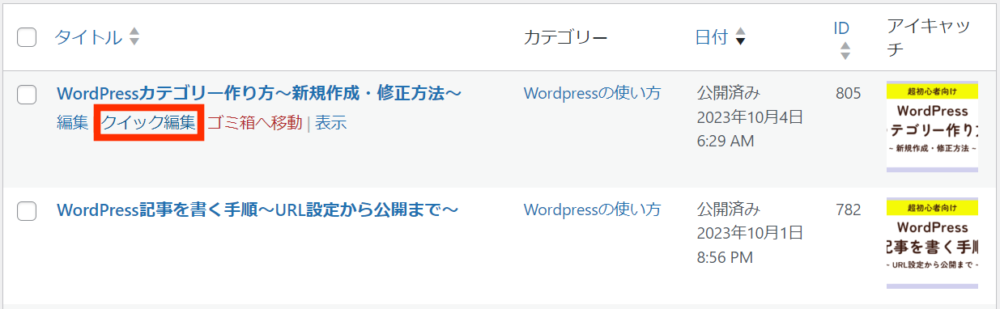
タグづけしたい記事のタイトルにカーソルを合わせて「クイック編集」をクリック。
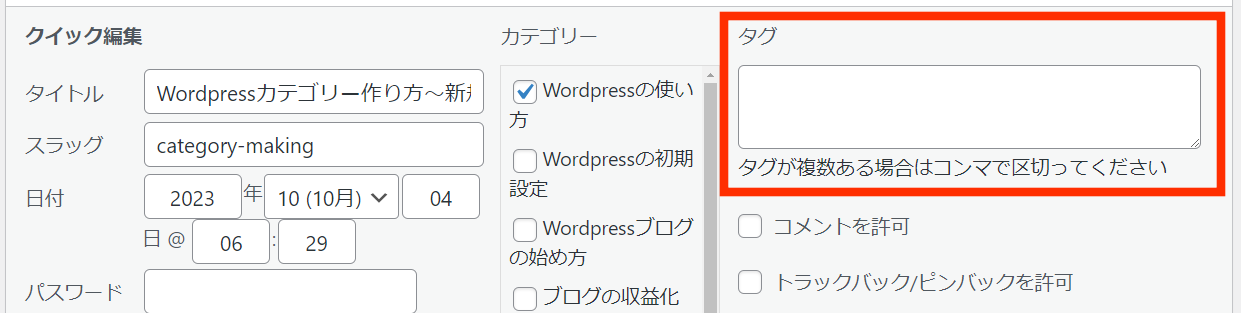
タグが追加できるようになるので、タグを入力します。
複数入力する際は、「,」で区切りましょう。
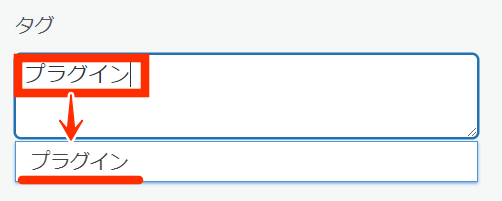
既に作成済みのタグと同じワードを入力すると、下に作成済みワードが表示されるので選択すると自動で「,」が入るので2つめのタグを入力するのに便利です。
まとめてタグを設定する方法
投稿一覧から複数の投稿にまとめて同じタグを設定することが可能です。
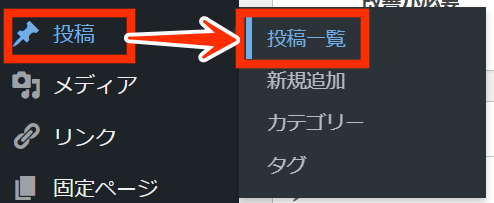
「投稿→投稿一覧」をクリック。
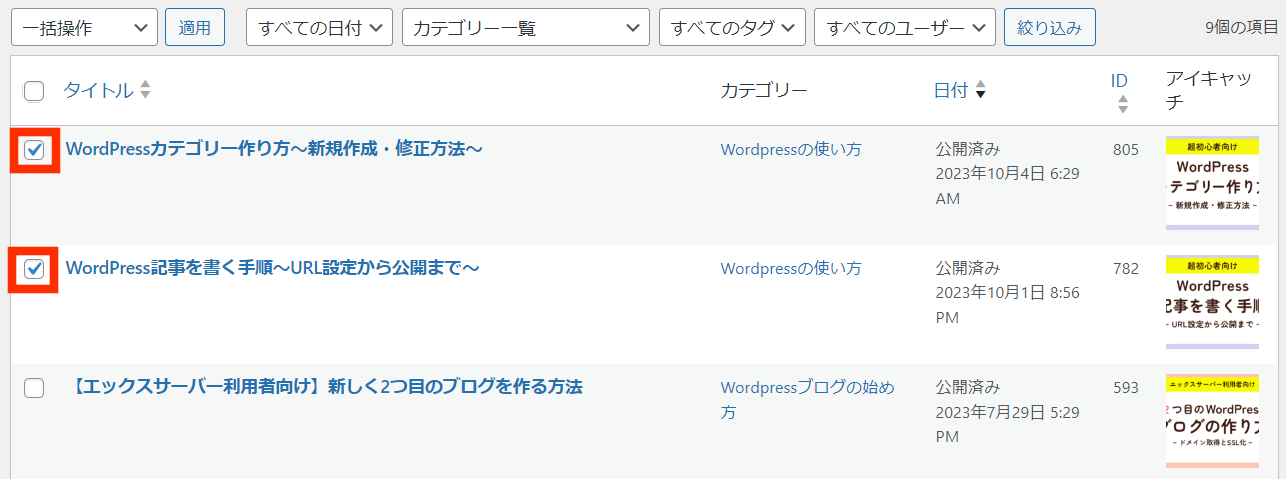
投稿一覧から、同じタグを設定したい記事を選んで左にあるチェックボックスにチェックを入れます。
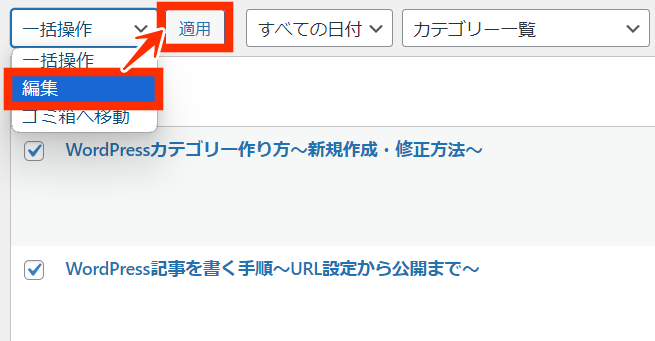
「一括操作→編集」を選択して「適用」をクリック。
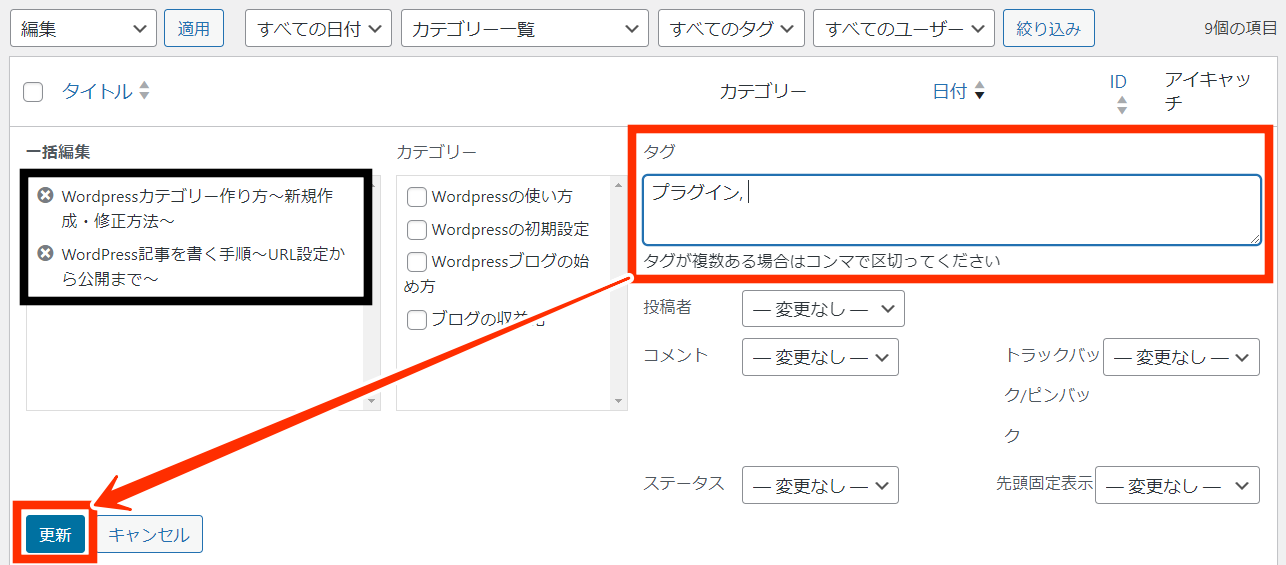
タグが入力できるようになるので関連するタグを入力して「更新」をクリックで一括でタグの追加が完了します。
タグを削除する方法
タグは、1つずつ削除する方法とまとめて削除する方法があります。
1つずつタグを削除する方法
「投稿→タグ」を選択してタグ一覧ページを開きます。

タグの名前にカーソルを合わせて「削除」をクリック。
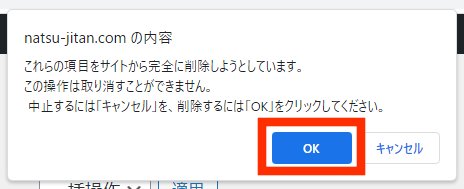
すると警告が表示されるので削除する場合は「OK」を選択しましょう。
これでタグが削除されました。
まとめてタグを削除する方法
まとめてタグを削除する場合もタグ一覧ページから行います。
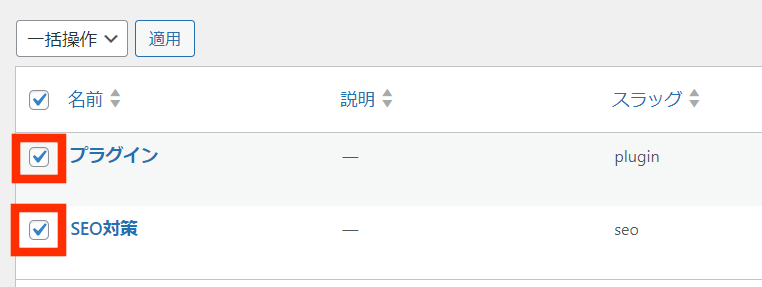
削除したいタグの名前の左にあるチェックボックスにチェックを入れます。
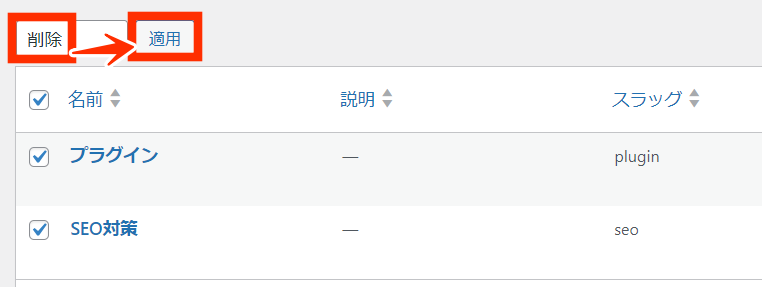
「一括操作→削除」に変更して「適用」をクリック。
これでまとめて削除することができました。
Wordpresタグの設定方法まとめ
Wordpresのタグの設定方法から削除する方法までご紹介しました。
今回の記事の重要な点についてまとめました。
- 「タグ」は投稿の重要なワードで分類できる機能
- うまく設定できれば読者の回遊率があがる
- 記事数が少ないならタグは無くてOK
- 設定するなら2~3個推奨、多くて5個まで
- タグはnoindex推奨
タグそのものはそこまで重要な役割はありませんが、うまく利用することで読者の回遊率があがるので記事数が増えてきたらタグを設定するか検討してみましょう。