これからWordPressブログで稼ぎたいという方に、超初心者でも簡単に10分でWordPressブログが始められるよう、WordPress立ち上げまでの手順をスクショ画像つきでご紹介します。
お友達紹介さらに20%割引
見ながら進めていくだけでWordPressブログが始められます。
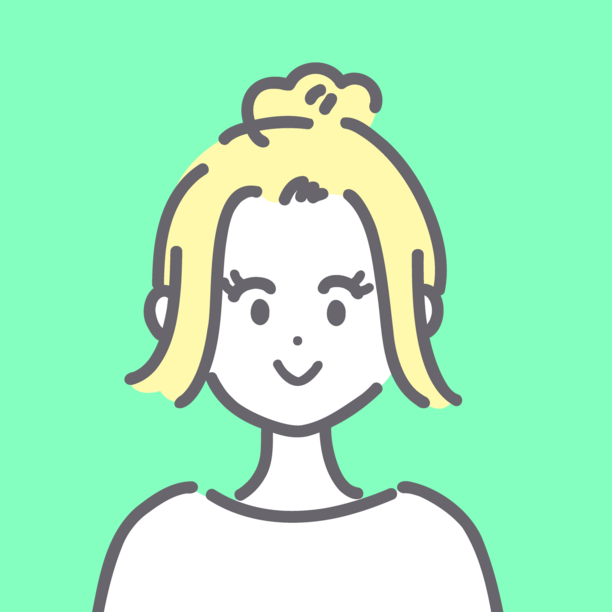
この記事を書いている人について。
専業主婦が子育てしながらアフィリエイトで月100万円を達成しました。歴は12年になります。2022年に最高月収250万を達成し、2023年に法人化しました。
WordPress(ワードプレス)でブログを始めるには、レンタルサーバーをかりて(1年契約で月1000円前後)、ドメインを取得(年1000~1500円)する必要があります。
レンタルサーバーにはいろんな会社があって迷ってしまいますが、
❶サイトの表示速度が速く
❷安定感があり、コスパが良い
❸サポートの対応が早い
❹WordPressクイックスタートで簡単ブログ作成
❺14日間の自動バックアップ・自動復元機能
などの理由で「エックスサーバー」がおすすめです。
『WordPressクイックスタート』という無料オプションがあり、難しいSSL化も同時にやってくれるので私が一からブログを作るなら迷わず「エックスサーバー」を利用します。
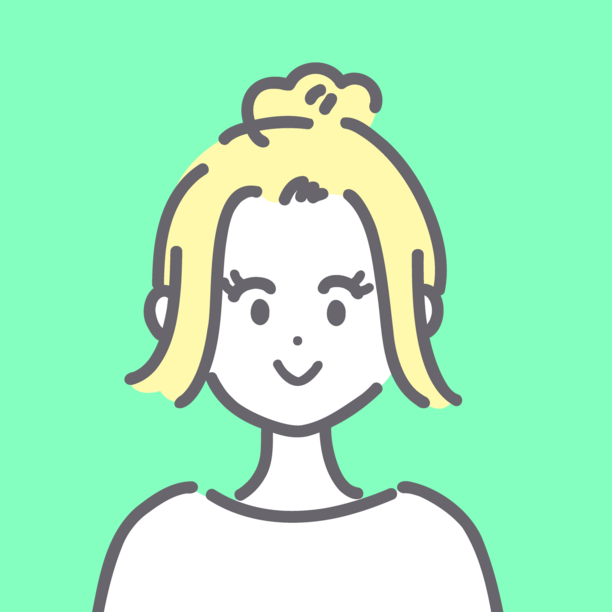
私は3つレンタルサーバーを使ったことがありますが、最終的に「エックスサーバー」で落ち着きました。月100万超えているブログもエックスサーバーを利用しています。
時期によってはレンタルサーバーをかりるだけで永久無料のドメインが付いてくるキャンペーンをやっているのでキャンペーンを見つけたら見逃し厳禁です。
さらにお友達紹介プログラムでお得に始められますよ。

お友達紹介さらに20%割引
WordPressブログを始めるおおまかな流れ
WordPressでブログを始める手順は下記になります。
❶レンタルサーバーをかりる
❷ドメインの取得と設定
❸WordPressのインストール
❹Wordpressテーマのインストール
❺独自SSLの設定
これらの設定は慣れている方でも1時間程度かかるところ、「エックスサーバー」の『WordPressクイックスタート』なら初心者の方でも10分ほどで終えることができます。

じっくり読みながら同時に進めても30分程度で終わっちゃいますよ。
エックスサーバーでのブログの始め方
では早速「エックスサーバー」でWordPressブログを始める手順を画像付きで解説していきます。
エックスサーバーへアクセス
↑エックスサーバーの申込ページへアクセスし、「まずはお試し!10日間無料!」ボタンをクリックします。
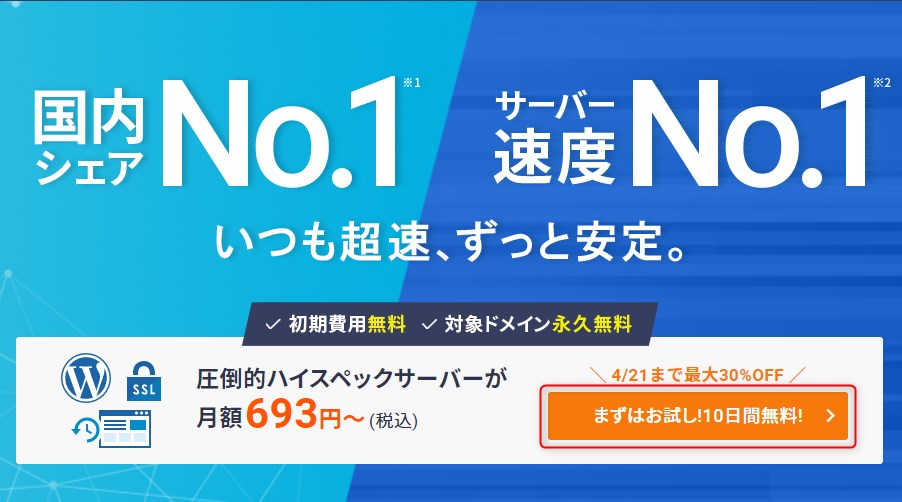
初めてご利用のお客様は、「10日間無料お試し 新規お申込み」をクリックしてください。
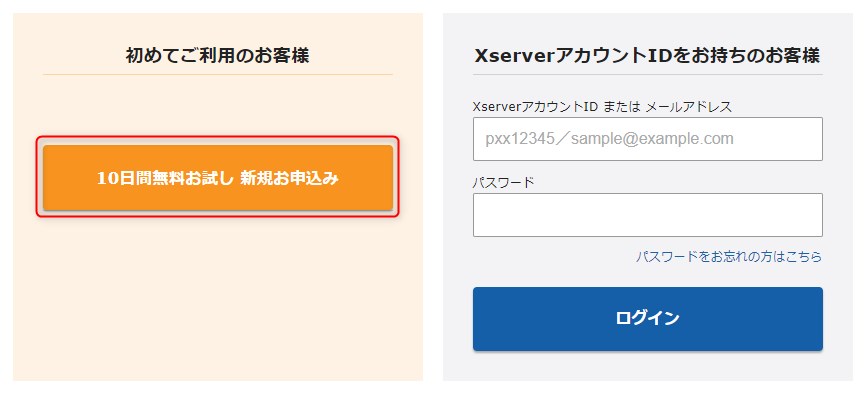
サーバー契約内容の選択
サーバーの契約内容を決めていきます。
まずはサーバーIDが記載されているので変更したい場合は「自分で決める」から変更してください。
プランは「スタンダード」を選択しましょう。個人でブログを始めるには「スタンダード」で充分です。のちにプランは変更可能です。
「WordPressクイックスタート」を利用するので、「利用する」にチェックを入れてください。
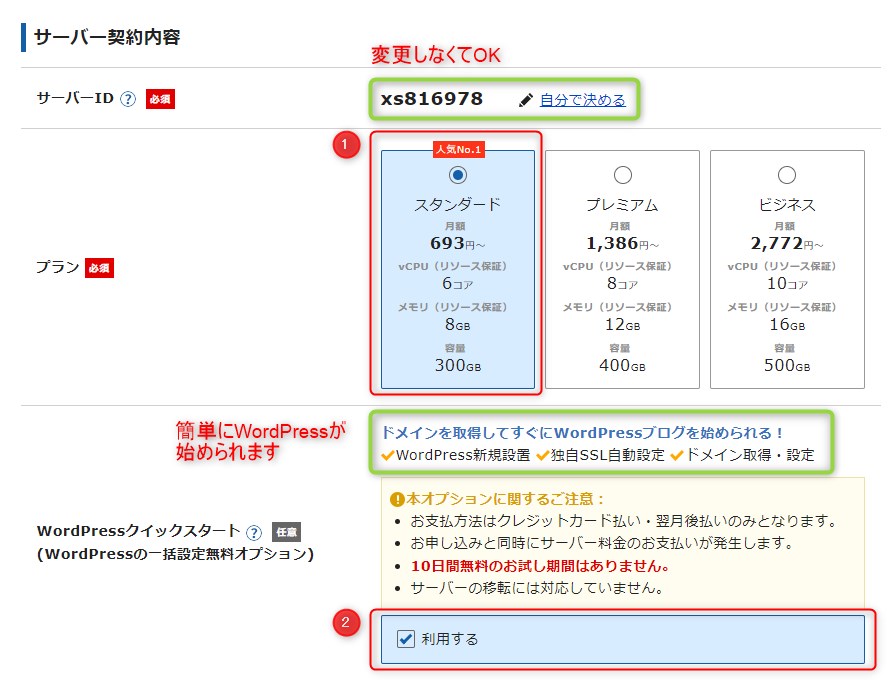
サーバー契約期間の選択
次にサーバー契約期間を選択します。
期間は『3ヶ月・6ヶ月・12ヶ月・24ヶ月・36ヶ月』から選べます。
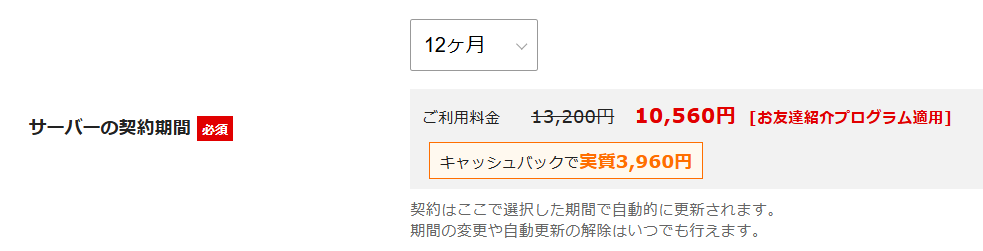
36ヶ月が料金的にはお得ですが、初心者の方には12ヶ月がおすすめです。料金は時期によって異なります。
このブログを見た方限定で、さらにお得にブログを始められるチャンス!

割引キャンペーン適用中なら、キャンペーンの割引やキャッシュバック+初回の利用料金から20%の割引が受けられます!
お友達紹介さらに20%割引
取得ドメイン名の決定
次は取得したいドメインを決めます。
❶nameのところに英数字でブログのアドレスを決めましょう。
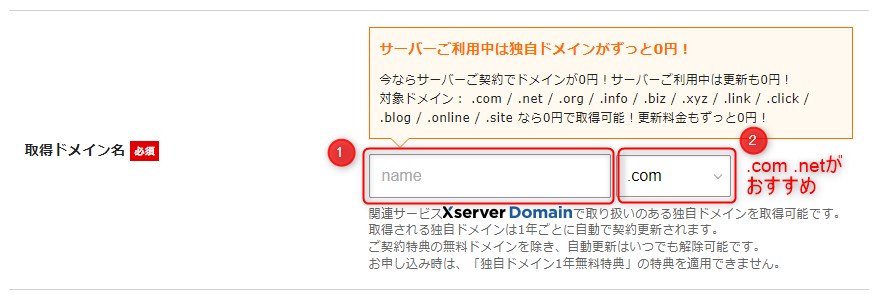
永年無料キャンペーン中に申し込むと、サーバー利用中ならずっと0円で利用できます。
すでに使用されいるドメイン名の場合は、下記のように赤く表示されるので、ドメイン名を変更しましょう。
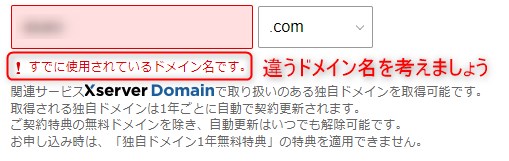
ドメイン取得可能であれば、取得可能と表示されます。
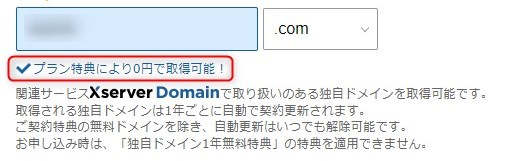
WordPress情報の入力
次はWordPress情報の入力をします。
ブログ名はいつでも変更が可能なのでとりあえずの名称を記入しましょう。ユーザー名のみ変更することができません。

WordPressテーマの選択
テーマとは、ブログの見え方を変更してくれるテンプレートのことです。
テーマによってデザインやカスタマイズ機能などが異なります。
Cocoon(コクーン)は、ブログアフィリエイトをするうえで最低限必要な機能を備えた無料テーマなのでひとまずこちらを選択しておきましょう。
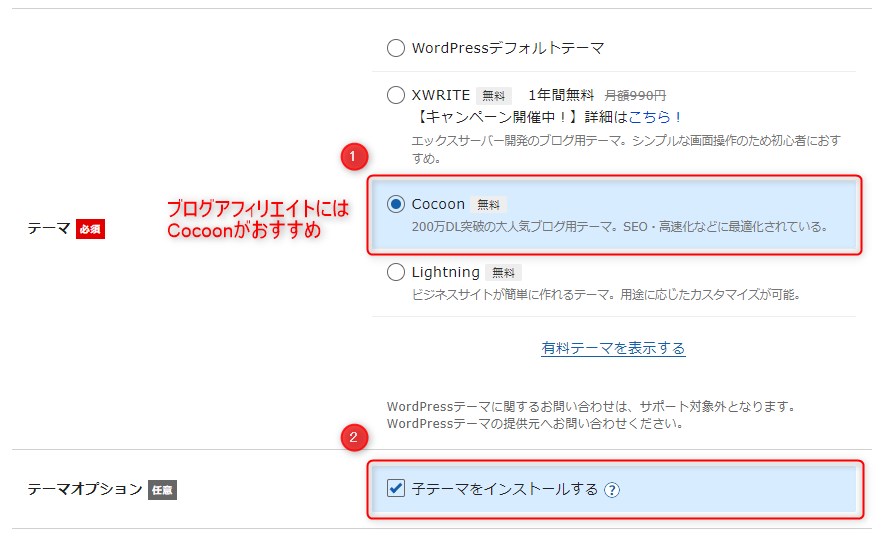
子テーマをインストールしておくことをおすすめします。子テーマを入れないと親テーマをカスタマイズすることになり、テーマが更新された場合にカスタマイズ内容が消えてしまいます。
子テーマをカスタマイズしておけば、テーマ更新の影響を受けません。
すべての選択を終えたら「Xserverアカウントの登録へ進む」をクリックします。
登録情報の入力
たくさん入力する項目がありますが、必須なので頑張ってひとつずつ入力していきましょう。
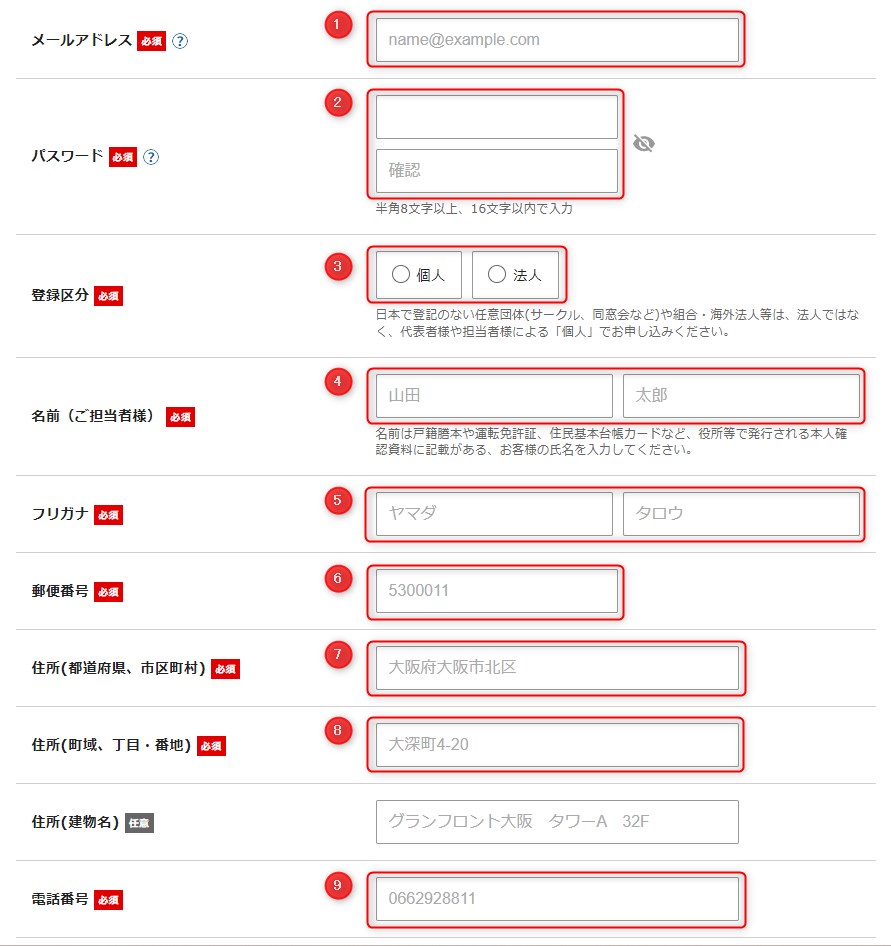
最後にインフォメーションメールの配信を希望するか選択できますが、特にチェックは不要です。

支払い情報の入力
次は支払い情報を入力します。
お支払方法は「クレジットカード」か「翌月後払い(コンビニ/銀行)」が選択できます。
レンタルサーバーは更新が必要なので支払い忘れることのない「クレジットカード」がおすすめです。
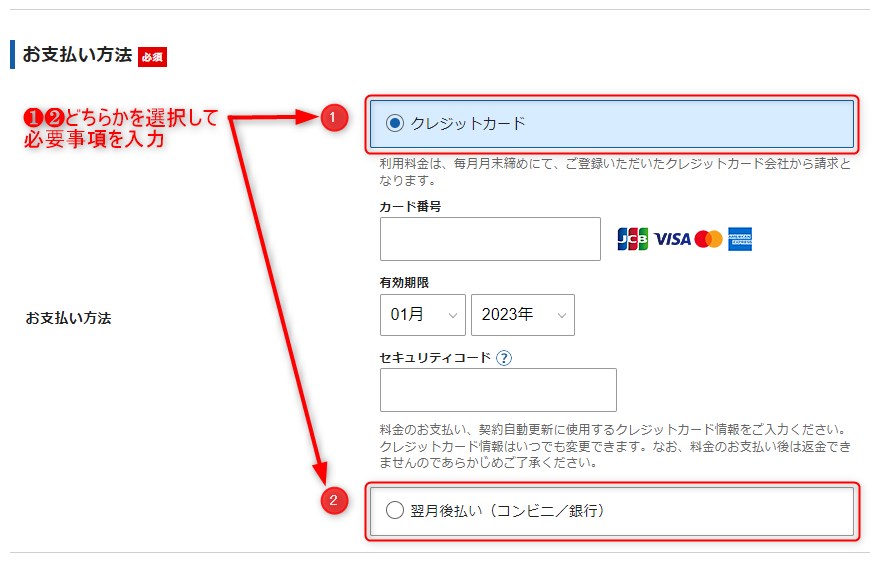
すべての入力が完了したら、「利用規約」「個人情報の取扱いについて」の内容を確認してチェックを入れて「次へ進む」をクリックします。
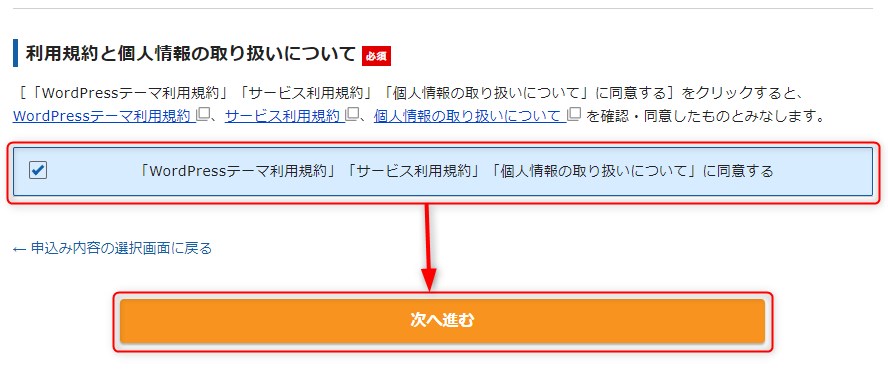
確認コードの入力
登録したメールアドレス宛に確認コードが送られてくるので、確認をして「確認コード」を入力して「次へ進む」をクリックします。
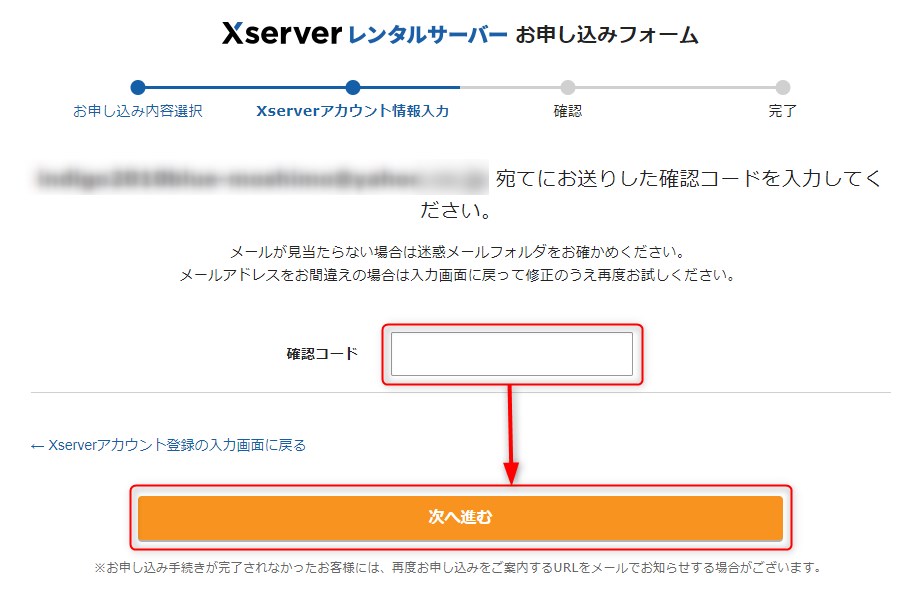
入力内容の確認
サーバー契約内容や個人情報の入力内容に間違いがないか確認し、「SMS・電話認証へ進む」をクリックします。
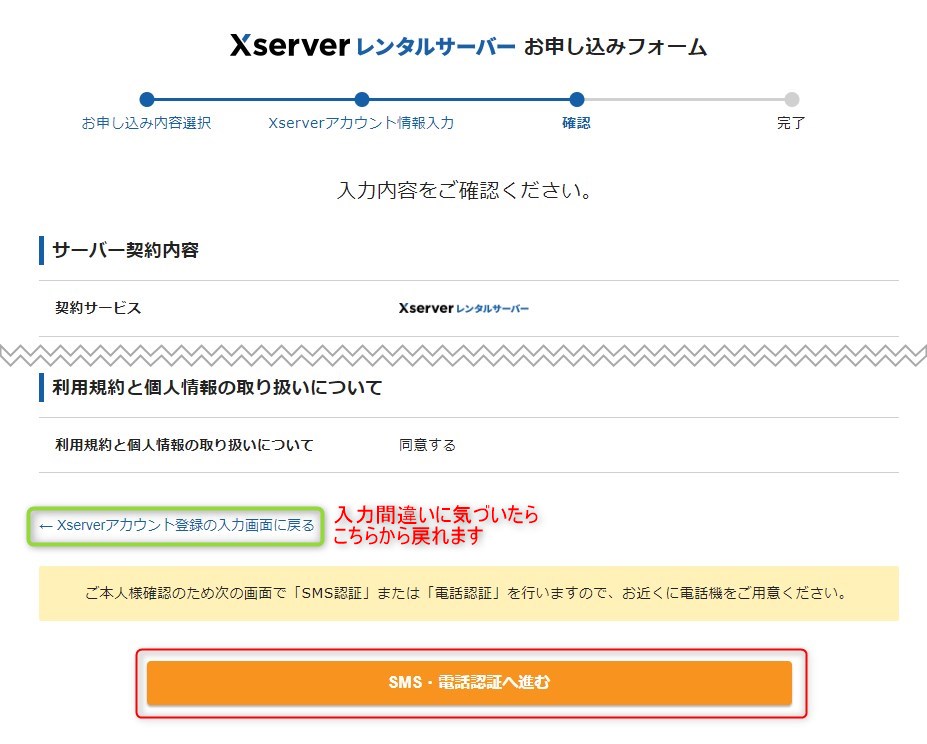
入力に間違いがあった場合は「Xserverアカウント登録の入力画面に戻る」で戻って入力し直してください。
SMS・電話認証による本人確認
電話番号を確認し、SMS(ショートメール)か電話(自動音声)どちらで認証コードを受取るか指定して「認証コードを取得する」をクリックします。
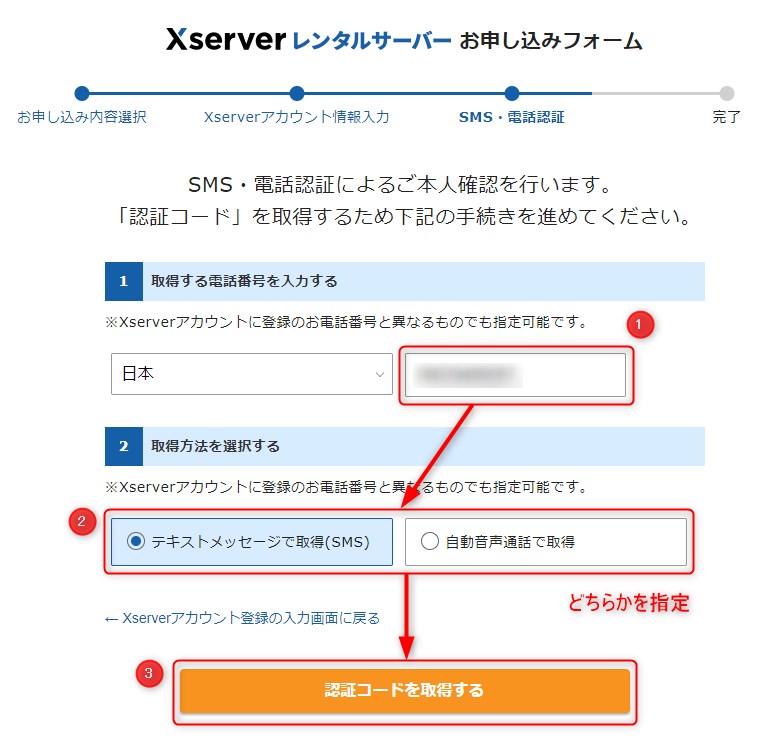
受取った認証コードを入力し、「認証して申込を完了する」をクリックします。
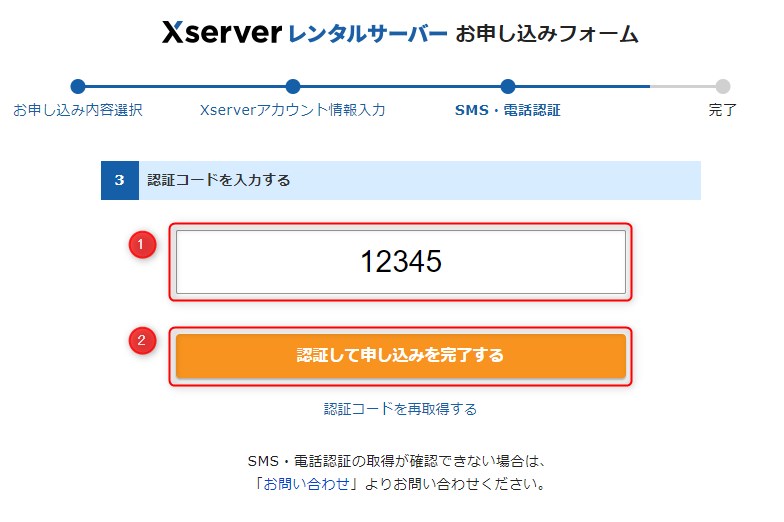
最後に「お申し込みが完了しました」と表示されたら完了です。
これだけでもう下記の5つの項目が終わったことになります。
❶レンタルサーバーをかりる
❷ドメインの取得と設定
❸WordPressのインストール
❹Wordpressテーマのインストール
❺独自SSLの設定
1時間ほど時間をおいたら、早速WordPressブログを触れるようになりますよ!

わたしが一番最初にレンタルサーバーをかりてWordPressを立ち上げるまでに1~2時間はかるくかかったのに今ではたった10分で終われる~!しかもSSL化までセットだなんてすごすぎです。
お友達紹介さらに20%割引
エックスサーバーで2つ目のブログを作る方法はこちら↓







