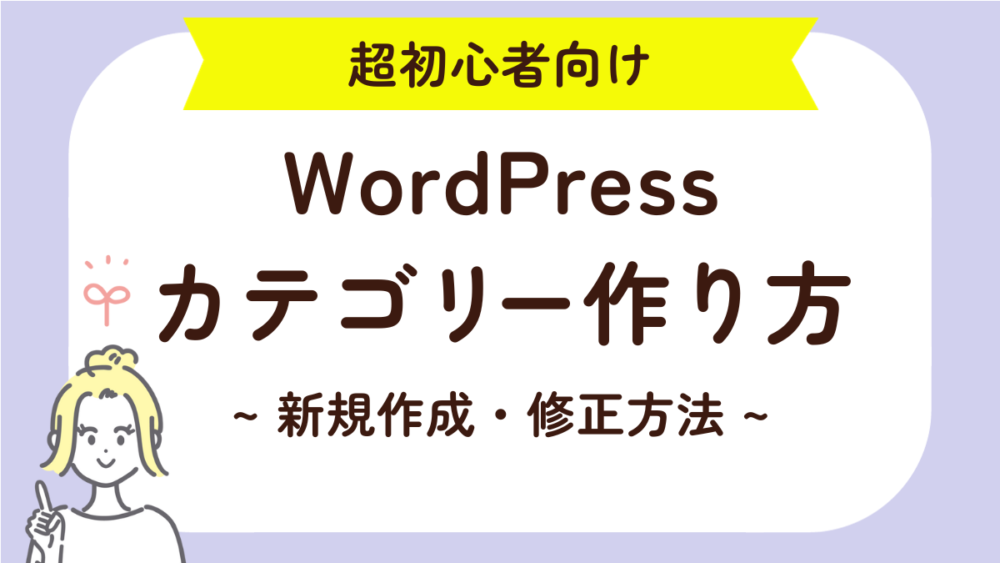WordPressのカテゴリーは、ブログ記事をジャンルごとに分類するのに利用します。カテゴリー分けをすると、たくさんある記事の中から記事にたどり着きやすくなります。

例えば「ペットフード」のブログやサイトの場合、カテゴリーは「ドッグフード」や「キャットフード」と分けることができるよ。
投稿ページを作ると必ずカテゴリー分けが必要になるので、今回はWordpressでカテゴリーを作成、設定する方法についてお伝えします。
新規カテゴリーの作り方❶
新規カテゴリーは、5つの手順で簡単に作成できます。
カテゴリーページを選択
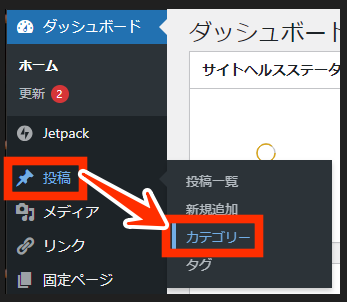
WordPressのダッシュボードから「投稿」→「カテゴリー」を選択してカテゴリーページを開きます。
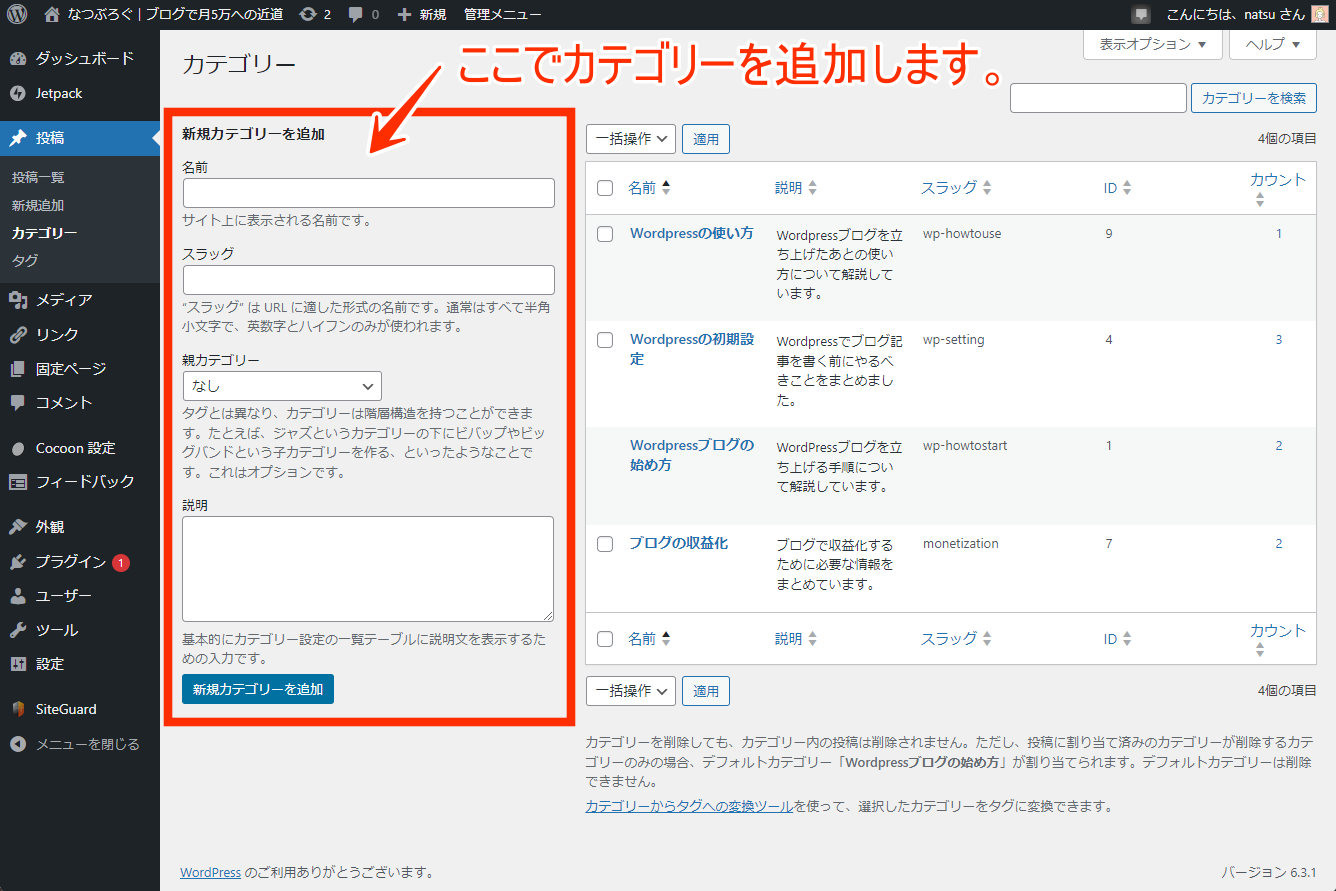
カテゴリーページ内の「新規カテゴリーを追加」の欄を使ってカテゴリーを追加します。
カテゴリー名の設定
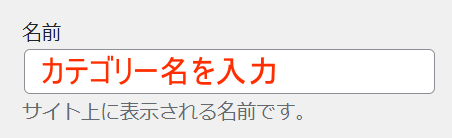
「新規カテゴリーを追加」から『名前』のボックスにカテゴリー名を入力します。
このカテゴリー名は、ブログやサイト上で表示されます。
カテゴリーURL(スラッグ)の設定
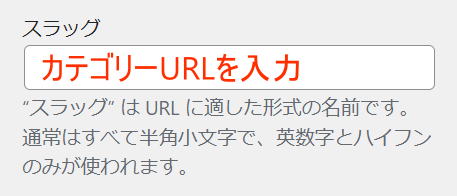
次に『スラッグ』のボックス内にカテゴリーURLを入力します。
親カテゴリーの設定
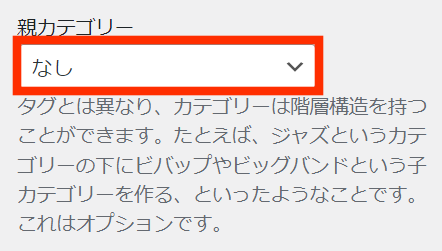
次に親カテゴリーの設定をします。
大規模なサイトの場合、親カテゴリー内にさらに子カテゴリーを設定する場合があります。

過去に作ったカテゴリーが選択できるので、親カテゴリーにしたい場合は選択をします。
必要のない場合は親カテゴリー「なし」でOKです。
カテゴリーの説明
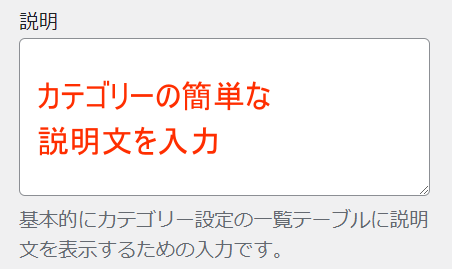
最後にカテゴリーの簡単な説明文を入力します。
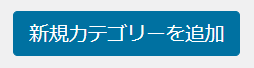
すべての入力が終わったら「新規カテゴリーを追加」ボタンを押してカテゴリーの完成です。
新規カテゴリーの作り方❷投稿ページから
投稿ページからも新規カテゴリーを作ることができます。
新規カテゴリーを追加
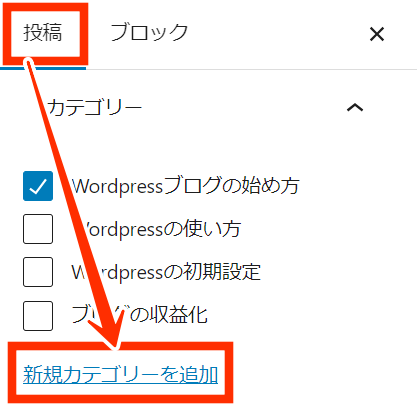
編集画面の右側にある「投稿」タブの中にカテゴリーを選択するエリアがあるので、その一番下にある「新規カテゴリーを追加」をクリック
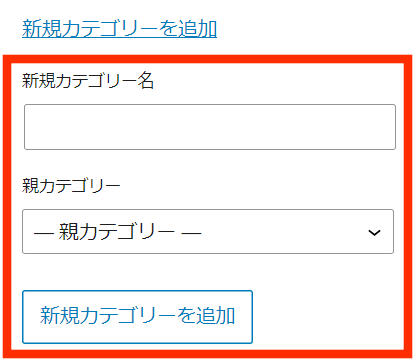
すると、「新規カテゴリー名」の指定と「親カテゴリー」の選択できるようになります。
カテゴリー名を入力して「新規カテゴリーを追加」ボタンを押したらカテゴリーが追加されます。
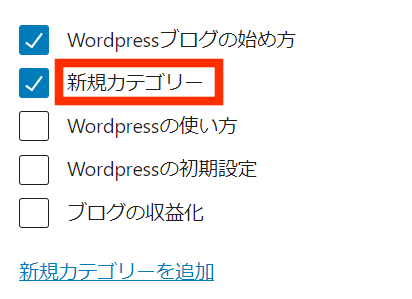
1記事1カテゴリー推奨なので、対象のカテゴリーのみを選択します。
カテゴリーURLの変更
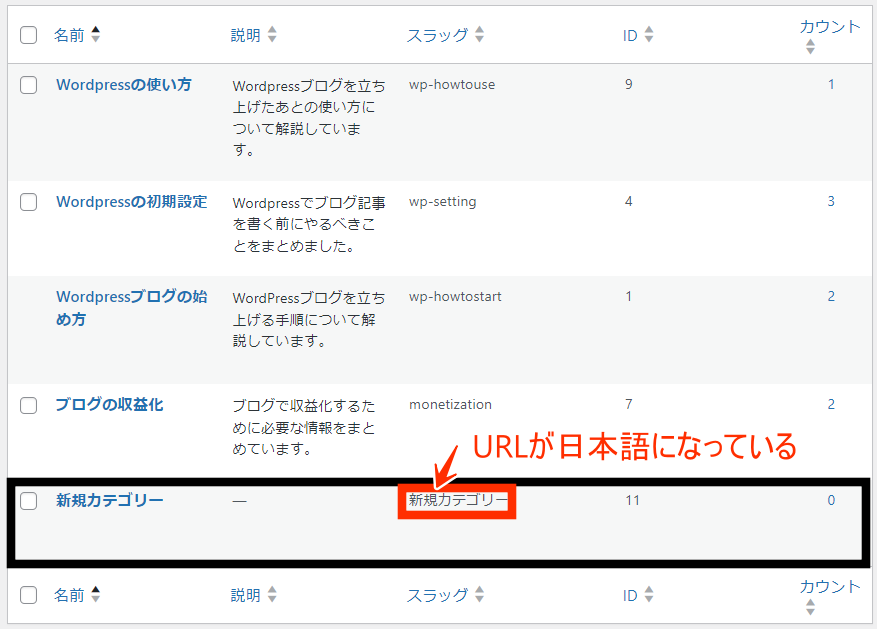
ダッシュボードの「投稿」→「カテゴリー」ページを確認すると先ほど追加したカテゴリーが追加されています。
しかし、カテゴリーURLが日本語になってしまっているので英数字に直します。
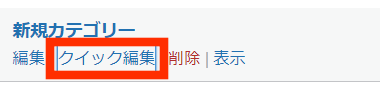
カテゴリーのタイトルにカーソルを持って行くと「編集|クイック編集|削除|表示」が選択できるようになるので今回は「クイック編集」を利用します。
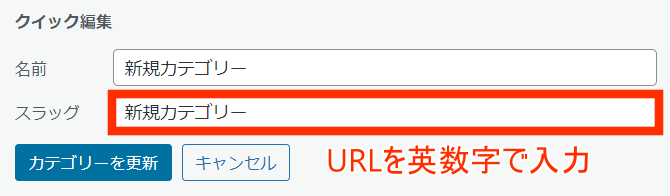
すると、名前とスラッグ(URL)が変更できるようになるのでスラッグを英数字に変更しましょう。
「カテゴリーを更新」ボタンを押せばURLの変更が完了です。
カテゴリーの修正・編集方法
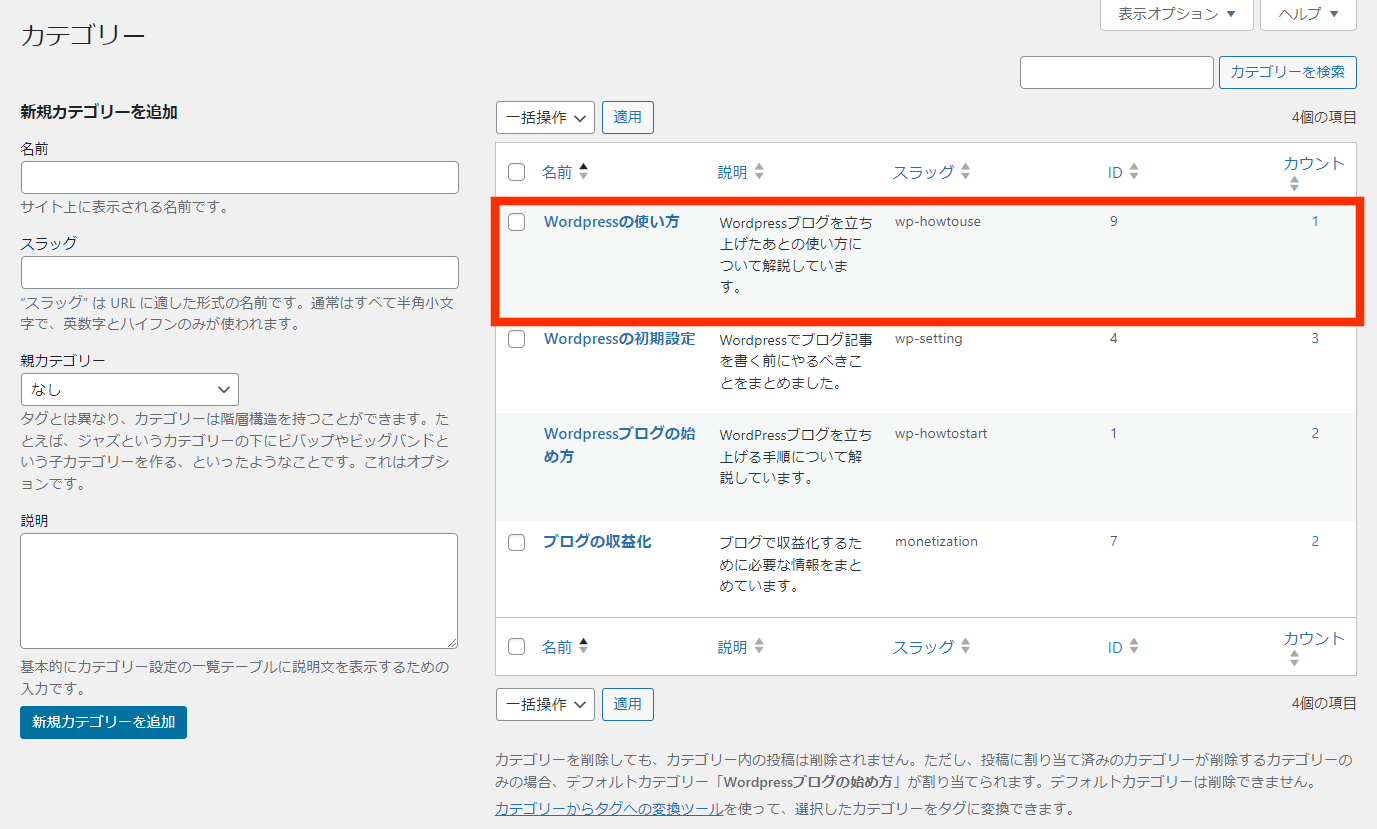
一度作ったカテゴリーは、修正、編集することが可能です。
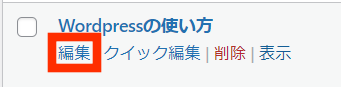
カテゴリー一覧から、修正したいカテゴリー名の上にカーソルを持って行くと、「編集|クイック編集|削除|表示」が表示されるので、「編集」を選択します。
これでカテゴリーを編集できるようになります。
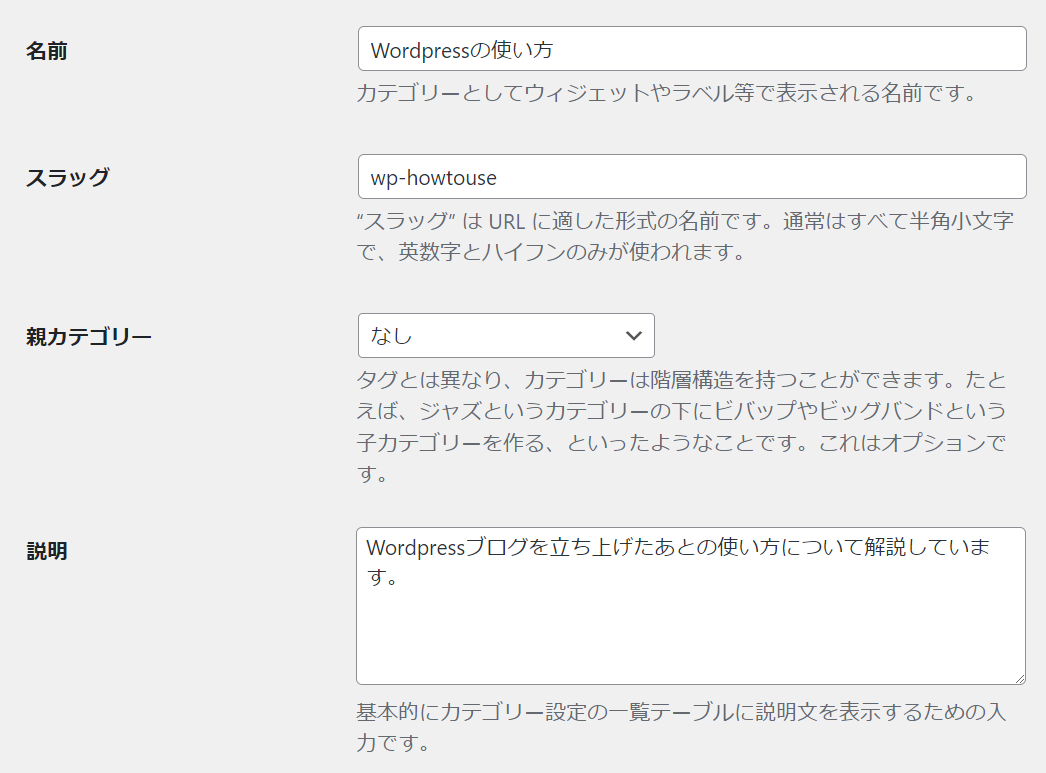
名前やURL、親カテゴリー、説明文などの編集が可能です。
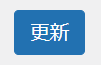
修正が完了したら、「更新」を選択して完了です。
また「クイック編集」を選択すると、ページを移動せずに「名前」と「スラッグ(URL)」のみすぐに編集可能です。

WordPressのテーマによってカテゴリーがカスタマイズできるものとできないものがあるよ!私の知る限りでは、無料テーマの「Cocoon」と、有料テーマの「アフィンガー」はカスタマイズ可能だよ!
未分類カテゴリーの扱いについて
記事を投稿する際に、カテゴリーを選択しないと「未分類」というカテゴリーが自動で選択されます。
「未分類」カテゴリーは削除するか、良く使うカテゴリーに変更しましょう。

「未分類」カテゴリーは、ブログ立上げ直後なら違うカテゴリーに変更するのがおすすめ!ブログを立ち上げてしばらく経過しているなら削除しちゃおう!使わないカテゴリーがあるのってなんだか嫌だよね!
未分類カテゴリーを削除する方法
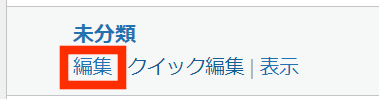
カテゴリーページで「未分類」カテゴリーにカーソルを合わせても削除ボタンがないので、まずは削除できるようにします。
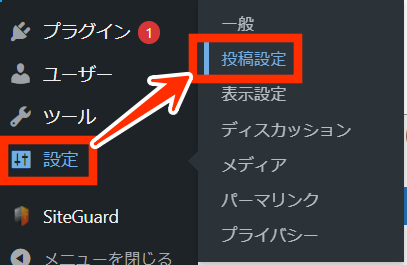
ダッシュボードの「設定→投稿設定」をクリック。
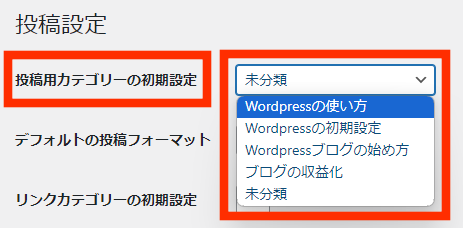
「投稿用カテゴリーの初期設定」から「未分類」以外のカテゴリーを選択します。
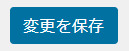
「変更を保存」で設定完了です。
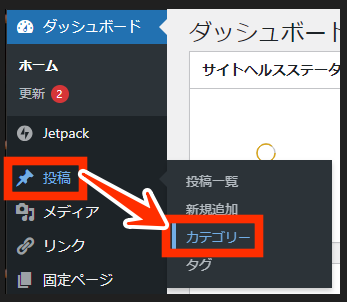
「投稿→カテゴリー」をクリック。
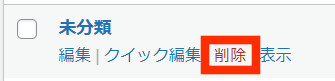
「未分類」カテゴリーに「削除」ボタンが表示されるようになったので「削除→OK」で削除完了です。
未分類カテゴリーを変更する方法
未分類カテゴリーは削除しても良いですが、ブログ立ち上げ直後なら違うカテゴリーに変更した方が早いのでおすすめです。
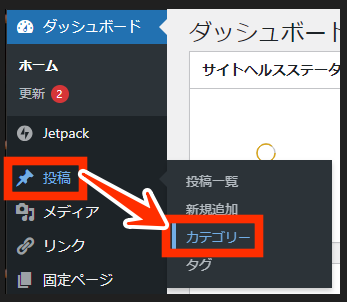
「投稿→カテゴリー」をクリック。
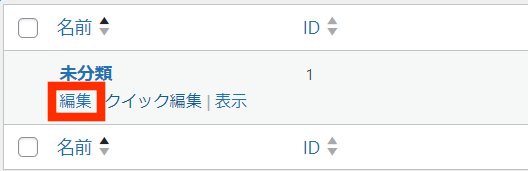
「未分類」のカテゴリー名にカーソルを合わせて「編集」ボタンを選択します。
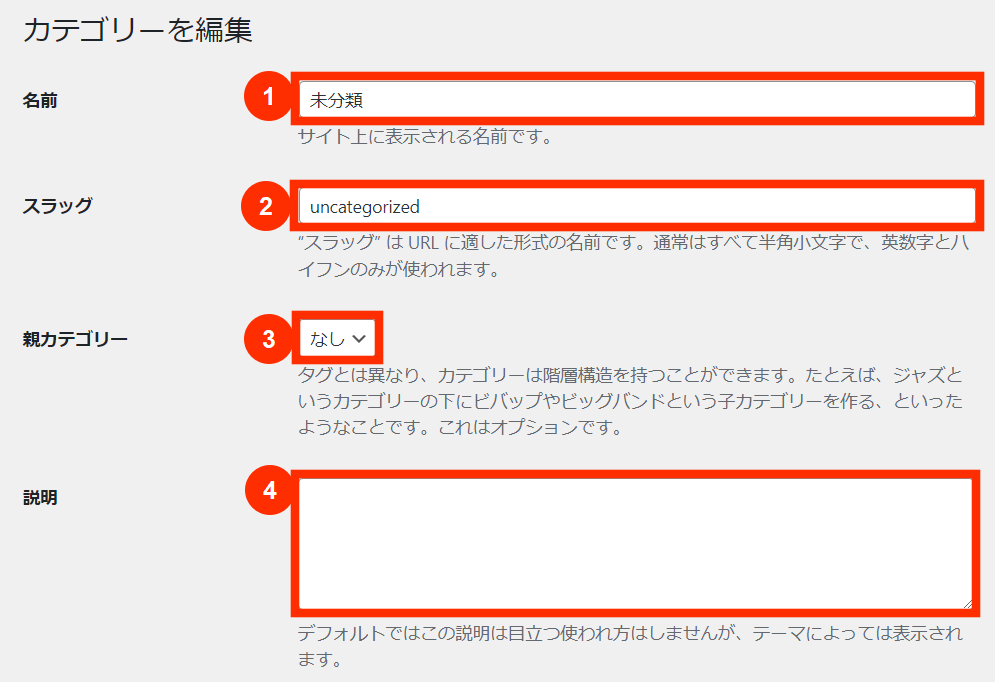
新規カテゴリーを追加したときのように「名前」「スラッグ」「親カテゴリー」「説明」が入力・修正できるのでそれぞれ必要な内容を入力していきましょう。
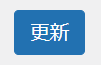
最後に「更新」ボタンを押せば修正完了です。
カテゴリー作り方まとめ
カテゴリーは、読者が読みたい記事にたどり着くための重要な要素です。
しっかりマスターしておきましょう。
- カテゴリーは「カテゴリー」「投稿」ページから作成可能
- カテゴリーのURLは半角英数字
- 1記事1カテゴリー推奨
- デフォルトの「未分類」カテゴリーは削除か違うカテゴリーに変更しよう
カテゴリーの設定が終わったら記事を書いてみよう↓