WordPressの投稿一覧では、記事の絞り込みや並び替え、一括編集など、覚えておくと便利な機能があります。基本的な操作を覚えることで効率よく記事を編集できるようになりますよ。

テーマに関わらず共通でできることをお伝えするよ。固定ページ一覧も基本的に操作できることは同じだよ。
目的の投稿を探す
まずはたくさんある投稿の中から、編集したい投稿を探す方法について。投稿を探す方法は、①並び替え、②絞り込み、③検索して探す方法の③つあります。
投稿を並び替えて探す
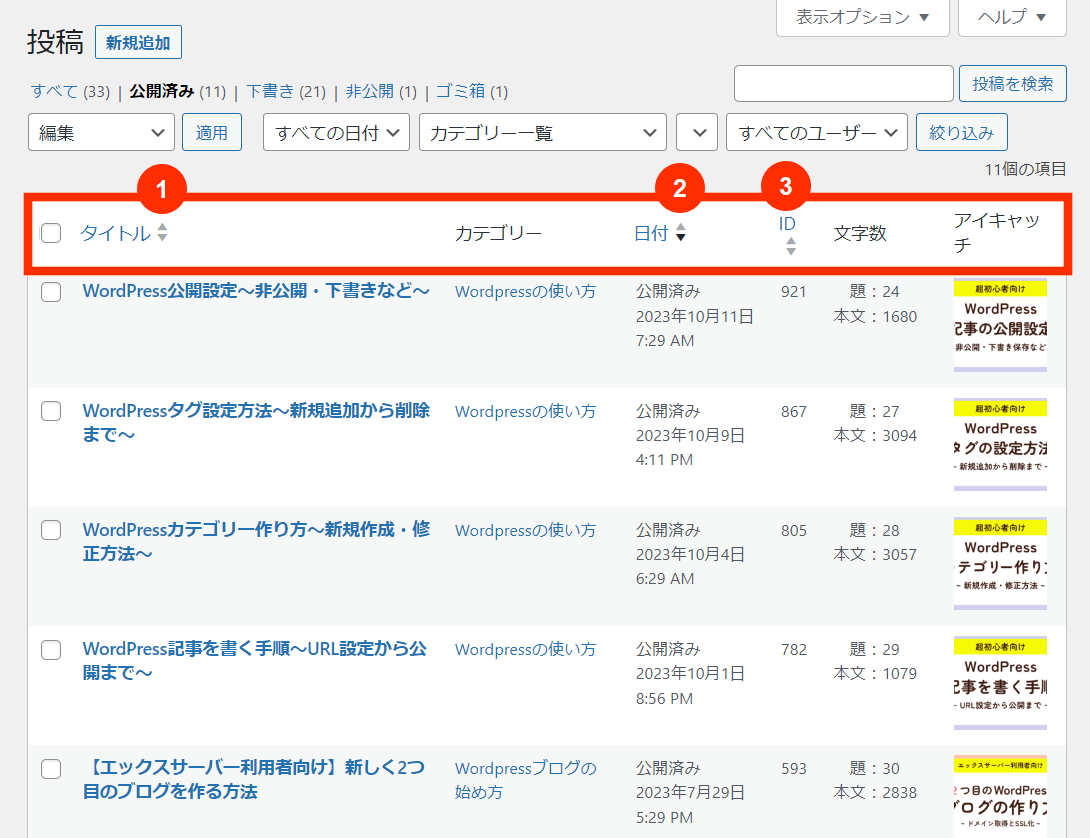
投稿一覧ページへ移動すると記事は日付順に並んでいます。タイトルを選択するとあいうえお順で並び替えることができます。
タイトルや日付、IDの右側にある上下の▲▼が黒くなっている部分が現在の並び順です。
画像は日付のとなりにある▼が黒くなっているので日付順になっていることがわかります。
絞り込み機能で探す
投稿一覧では、便利な絞り込み機能があります。たくさん記事がある場合は絞り込み機能を使うことですぐに目的の記事を見つけることができます。
公開状態で絞り込み
まずは公開状態などで絞り込む方法です。
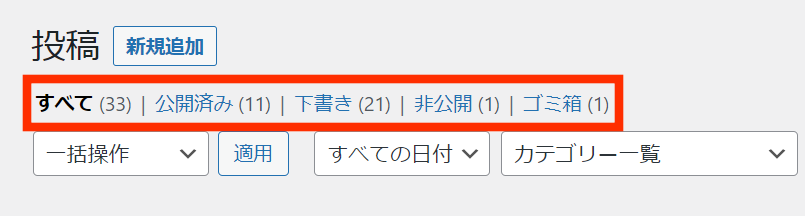
通常はすべてが選択されています。
公開済み、下書き、非公開、ゴミ箱を選択することでで絞り込めます。
日付で絞り込み
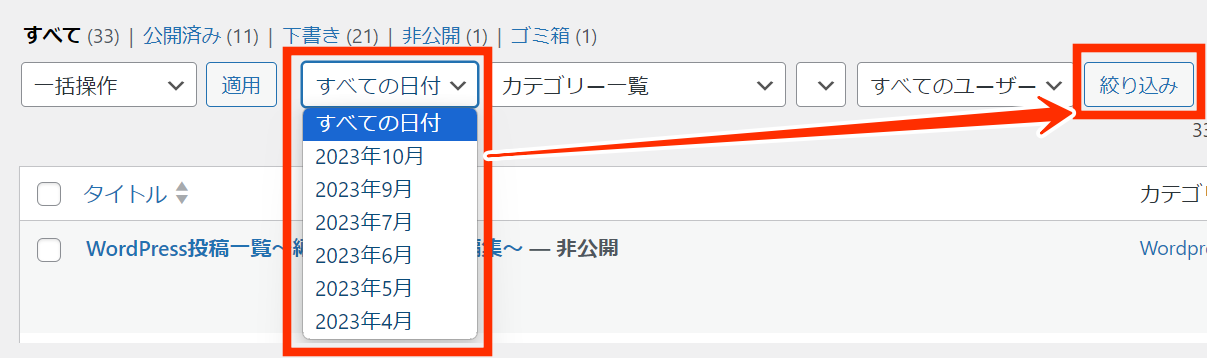
「すべての日付」から公開年月で絞り込むことができます。
カテゴリーで絞り込み
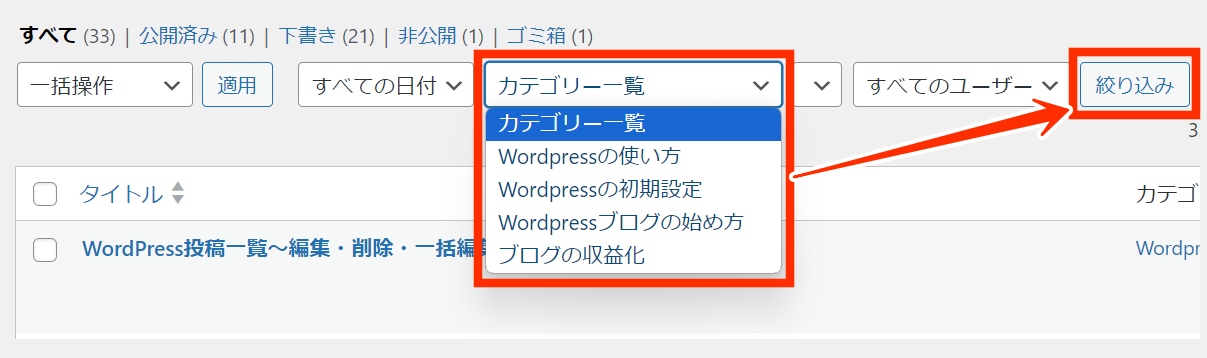
「カテゴリー一覧」からはカテゴリー別で絞り込みができます。
ユーザーで絞り込み
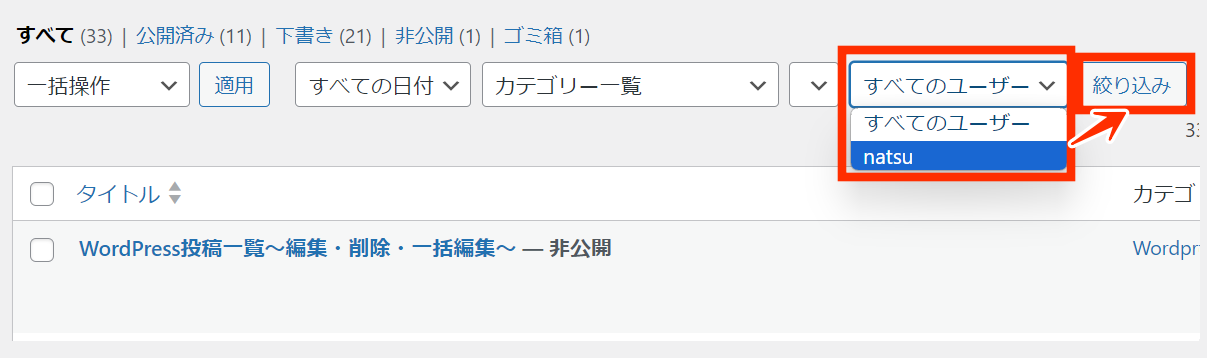
こちらは外注を利用しているなど書いている人別にユーザーを分けている場合はユーザー別で絞り込みができますが、個人で記事を書いている場合は不要な機能です。
投稿を検索する
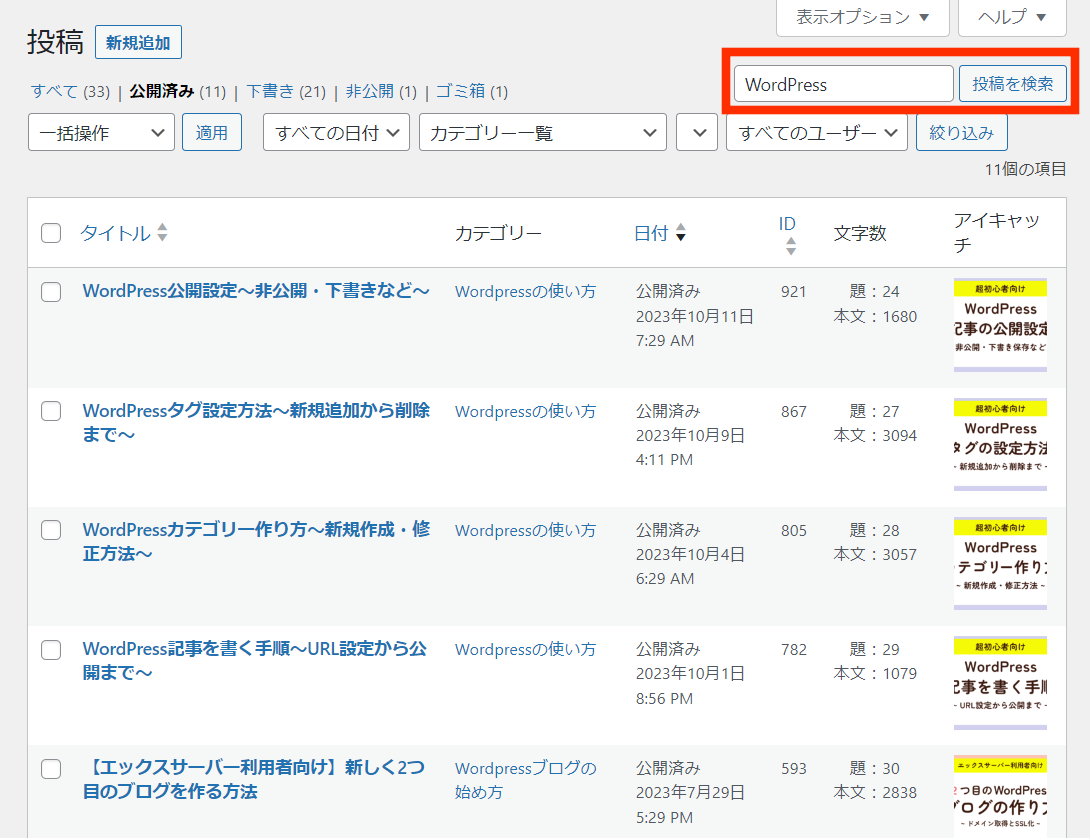
投稿一覧ページ右上の検索窓に絞り込みたいワードを入力して「投稿を検索」ボタンを押せばそのワードが入力されている記事のみ絞り込むことができます。
タイトルを覚えていればダイレクトに検索できます。
個別記事の編集
記事一覧から、それぞれの投稿の編集、クイック編集、ゴミ箱へ移動、表示、プレビュー表示ができます。
編集
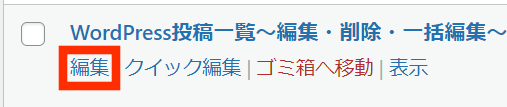
編集したい記事のタイトルの上にカーソルを持っていくと「編集|クイック編集|ゴミ箱へ移動|表示」が表示されるので「編集」を選択することで記事の編集ページへ移動できます。
クイック編集
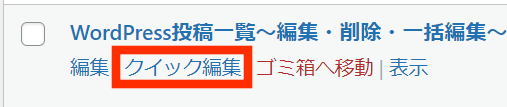
「クイック編集」を選択すると、ページを移動せずに下記の編集が可能です。
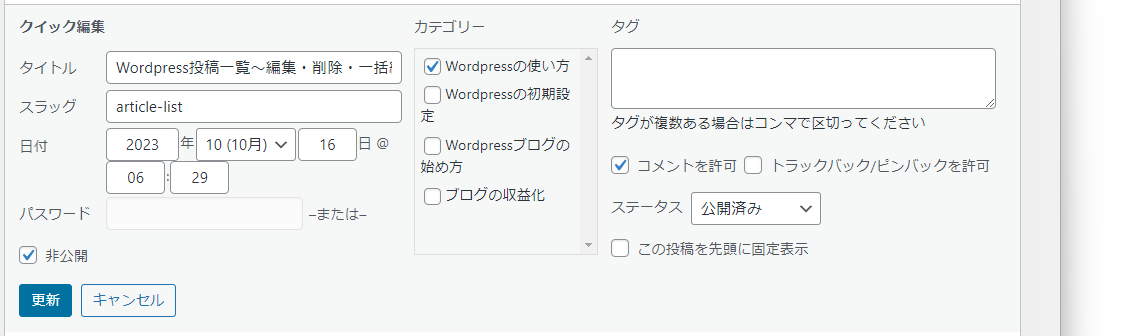
- タイトルの変更
- スラッグ(記事のURL)の変更
- 投稿日時の変更
- パスワードまたは非公開の設定
- カテゴリーの選択
- タグの追加・削除
- コメント・トラックバックの許可選択
- ステータス(公開済み・レビュー待ち・下書き)の変更
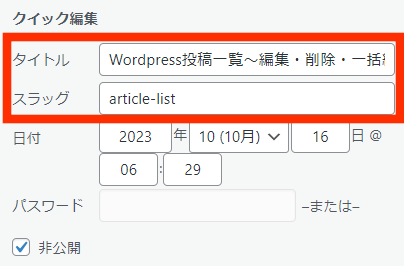
簡単にタイトル、スラッグ(記事URL)の変更ができます。
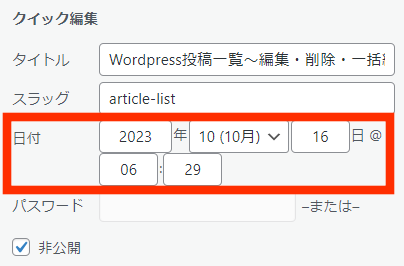
つぎに公開日時の変更、予約投稿日時の変更ができます。
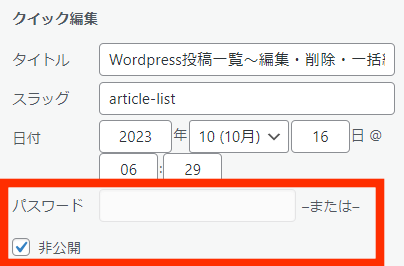
ほかにもパスワードを設定してパスワードを知っている人にのみ公開したり、非公開にすることができます。
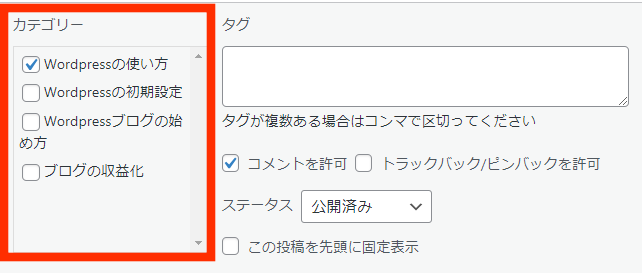
カテゴリーは、チェックボックスにチェックを入れるか外すことで選択したり、解除することができます。
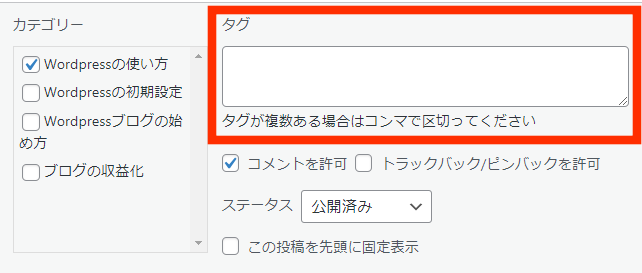
また、タグは、設定したいタグ名を入力してするだけでOKです。コンマで区切ることで複数設定することができます。
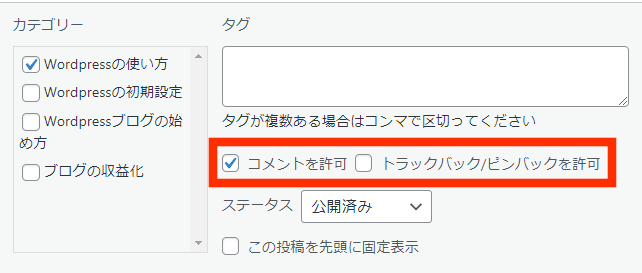
コメントを許可するか、トラックバック/ピンバックを許可するかを選択できます。
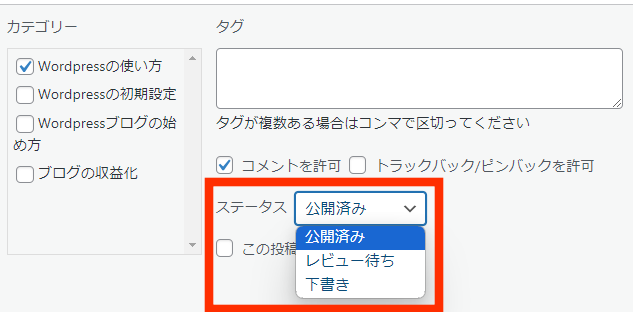
最後にステータスを「公開済み」「レビュー待ち」「下書き」に変更できます。
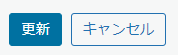
「更新」ボタンを押したら更新完了です。
ゴミ箱へ移動
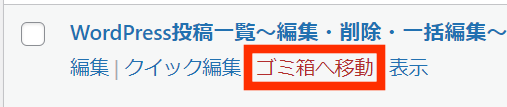
不要になった記事は、「ゴミ箱へ移動」を選択することで1記事ごとにゴミ箱に移動することができます。
ゴミ箱に移動しただけでは完全に削除されることはないので安心です。
プレビュー・表示
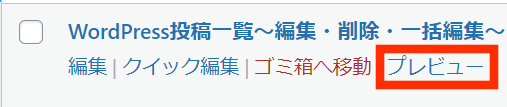
公開前の下書き記事の場合は、「プレビュー」ボタンが表示され公開前の記事を見ることができます。
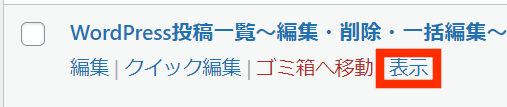
公開済みの記事は、「表示」を選択することで公開されている記事へ移動できます。
一括操作
投稿一覧ページでは、一括操作でまとめて編集したり、まとめてゴミ箱に移動できます。
まとめて編集
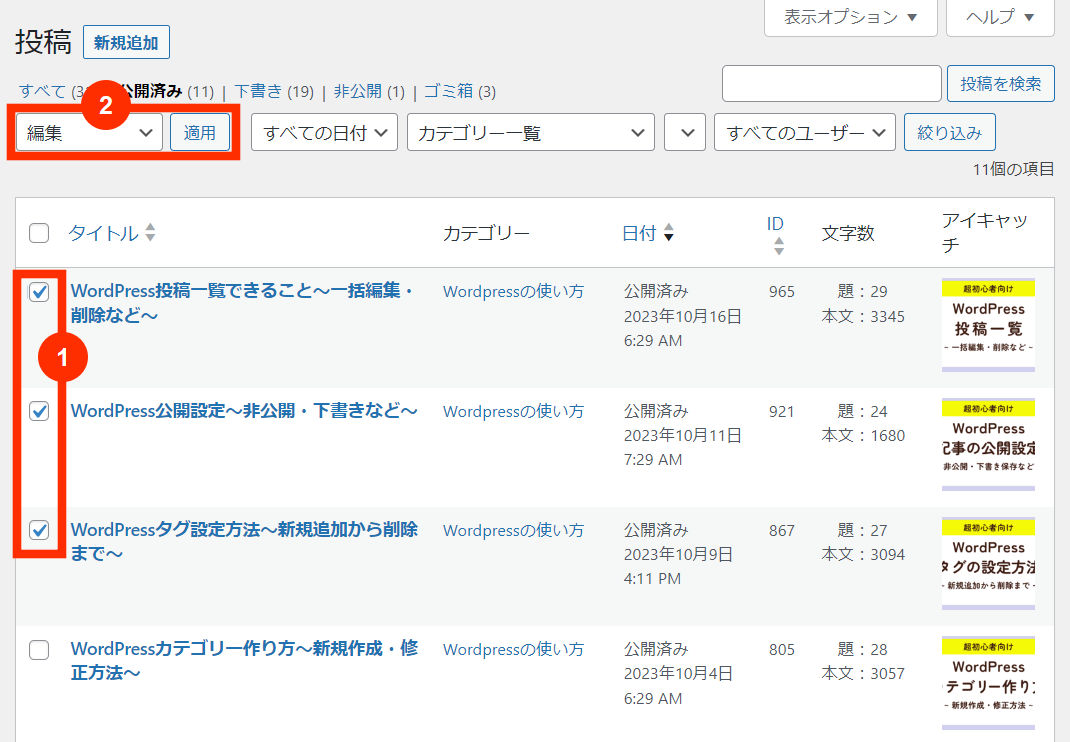
まとめて編集したい記事を選択し、「一括操作→編集」を選んで「適用」します。
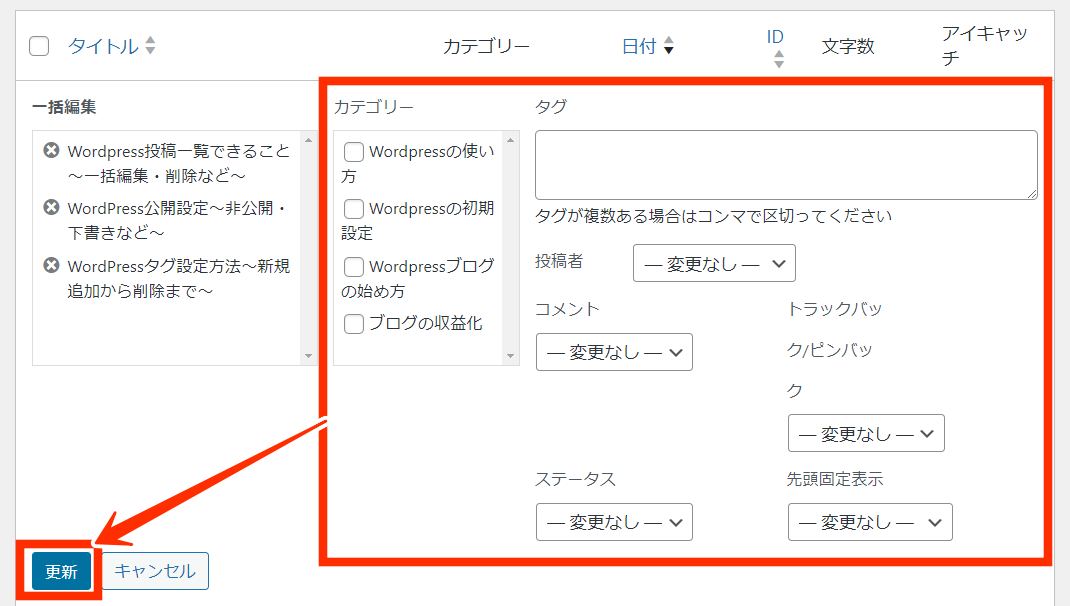
すると、このような画面になるので、クイック編集のときと同じように「カテゴリー」「タグ」「投稿者の変更」「コメントの許可」「トラックバック/ピンバックの許可」「ステータスの変更」「先頭固定表示」についてまとめて変更できるようになります。

カテゴリーやタグは、現在の設定に追加する形になるよ!カテゴリーの場合複数カテゴリーが選択された状態になるのであとで確認しておこう!
一括編集は、沢山増えてきた記事にタグを設定するときに便利だよ!
まとめてゴミ箱へ移動
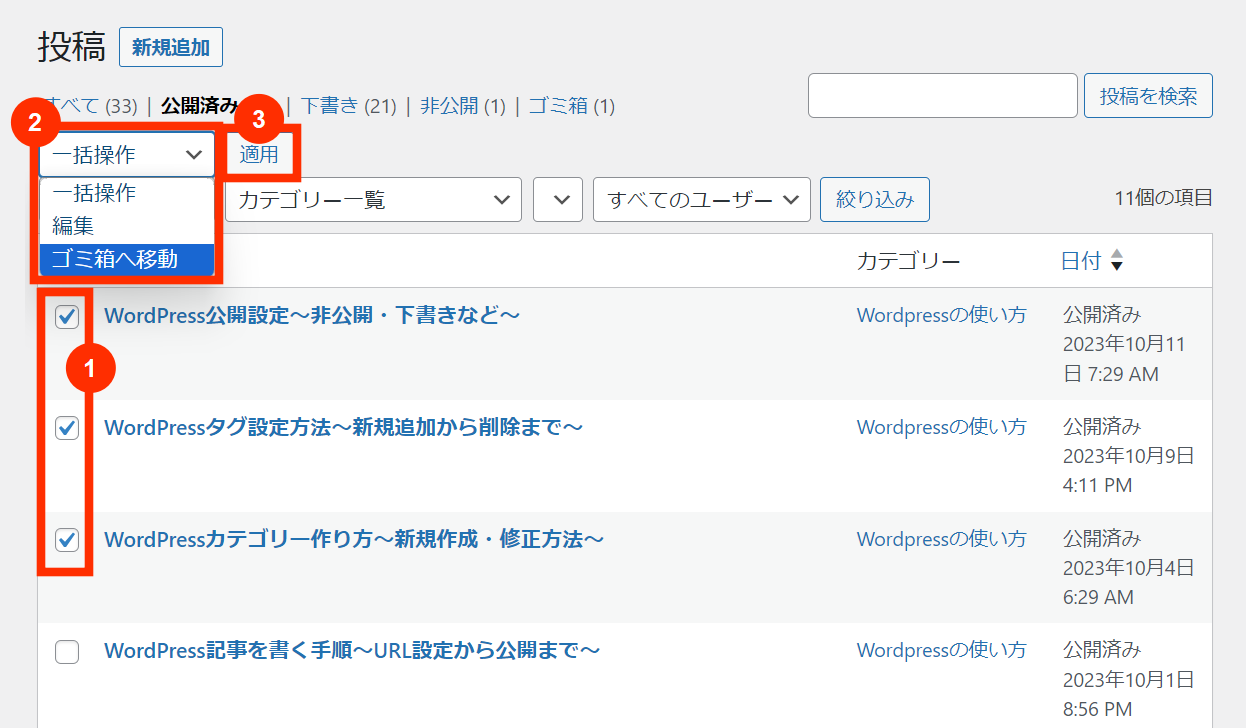
削除したい記事のタイトル左にあるチェックボックスにチェックを入れます。
一括操作から「ゴミ箱へ移動」を選択して「適用」するとゴミ箱へ移動できます。
ゴミ箱に移動しても完全には削除されていないので安心です。
ゴミ箱から復元と完全に削除
復元(ゴミ箱から元に戻す)

ゴミ箱に入っている投稿を復元(ゴミ箱から公開済み・下書き・非公開に戻す)する場合は、復元したい投稿タイトルにカーソルを合わせて「復元」を選択します。
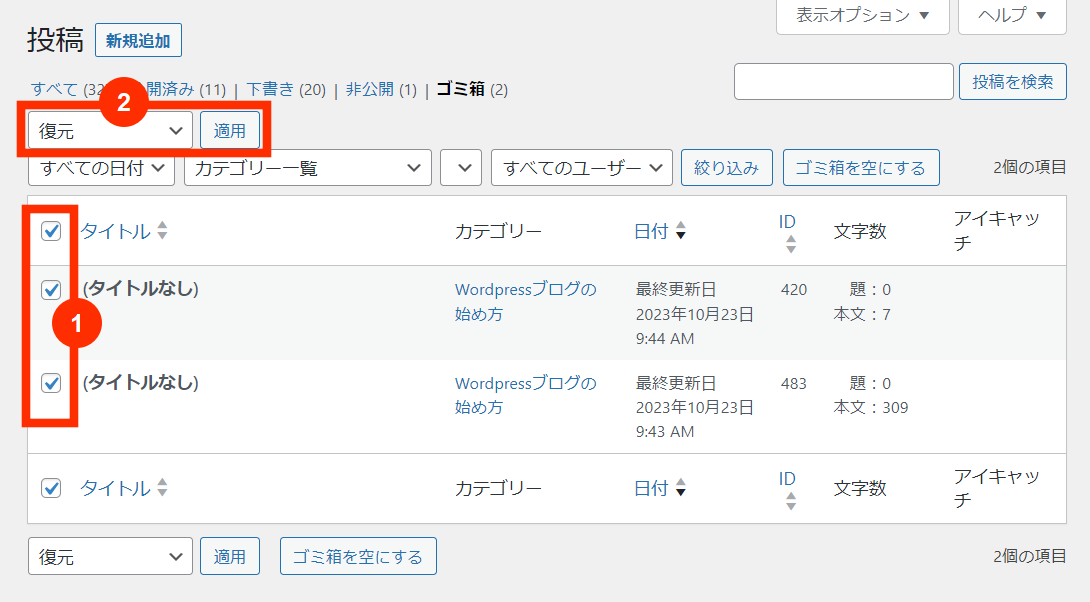
複数の記事をまとめて復元(ゴミ箱から公開済み・下書き・非公開に戻す)する場合は、復元したい記事横のチェックボタンにチェックを入れて、「一括操作→復元」を選んで「適用」ボタンを押します。
完全に削除する

ゴミ箱に入っている投稿を完全に削除する場合は、復元したい投稿タイトルにカーソルを合わせて「完全に削除する」を選択でOKです。
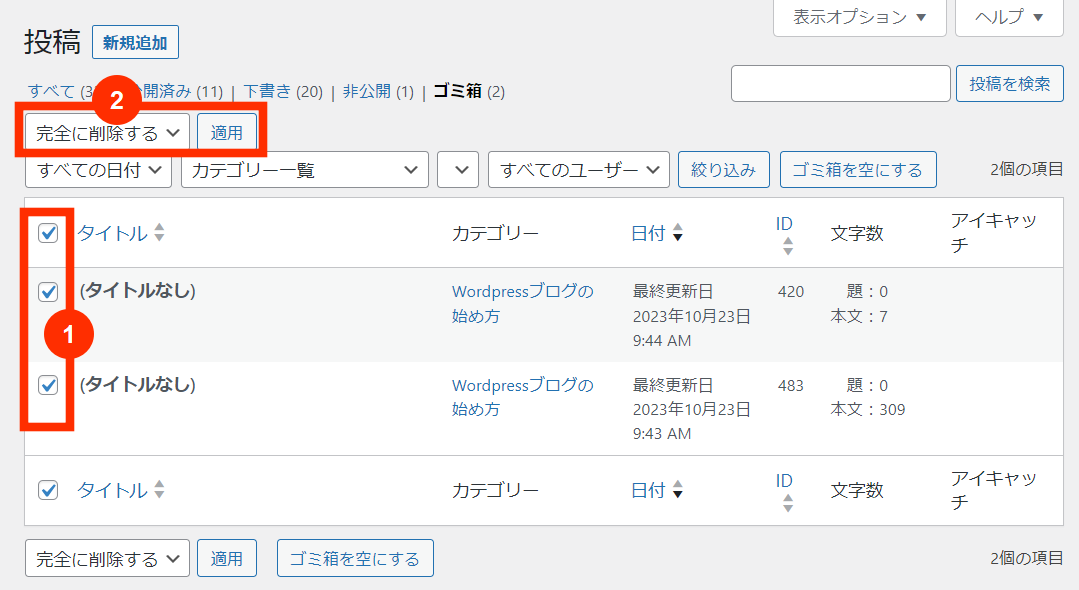
まとめて削除する場合は、復元の時と同じで削除したい記事を選択して「一括操作→完全に削除する」を選んで「適用」します。
ゴミ箱を空にする
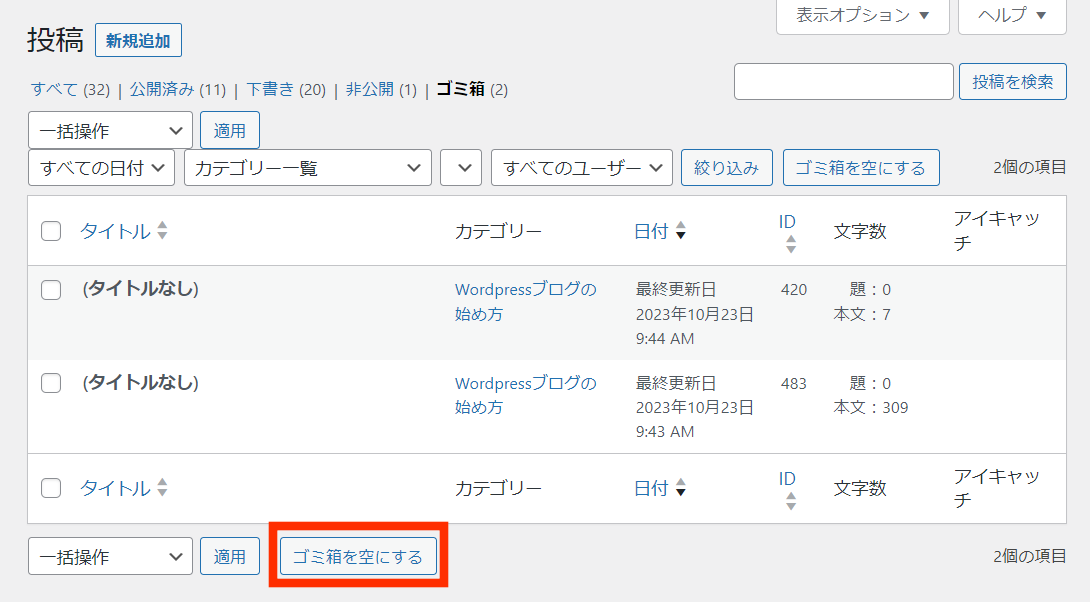
ゴミ箱に入っている記事すべてをまとめて削除するときは、投稿一覧の下にある「ゴミ箱を空にする」を選択でまとめて削除できます。
表示オプション

投稿一覧ページの右上にある「表示オプション」から一覧で表示したい項目を非表示にしたり、より使いやすく変更することができます。
カラム
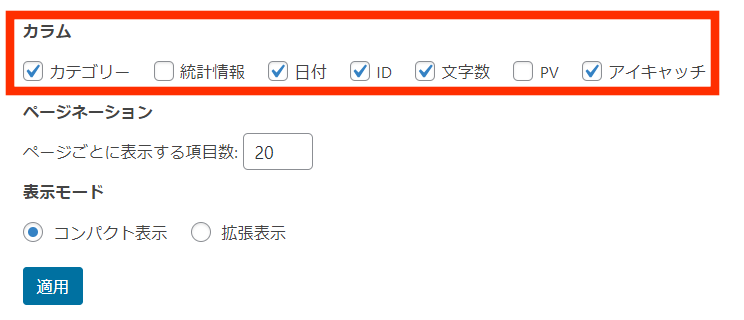
表示オプションのカラムでは、カテゴリー、タグ、日付、ID、アイキャッチなどテーマによって一部異なりますが、表示できる項目を選んだり、チェックを外すと非表示にできます。最後に「適用」ボタンを押すと適用されます。

私は使っていない項目(タグやID、アイキャッチ)は非表示にして、一覧ページをスッキリさせて使ってるよ!
ページネーションの変更
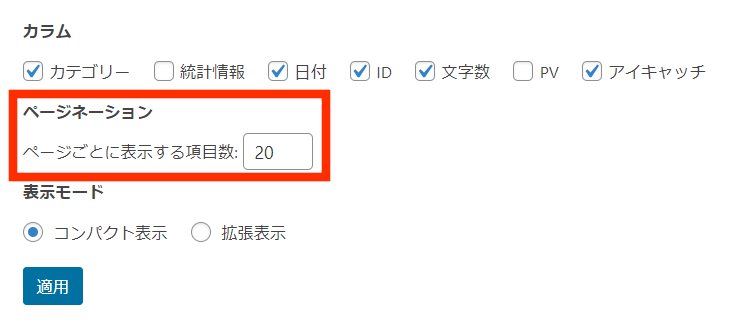
ページネーションとは、日本語でページ割りのことで、記事数の多い検索結果一覧などでページを分割するためのものです。
記事一覧では、基本1ページに20記事表示される設定になっています。表示オプションから表示する記事数を30ページ、40ページのように変更することができます。
表示モードの変更
通常は「コンパクト表示」になっていますが、「拡張表示」に変更することができます。
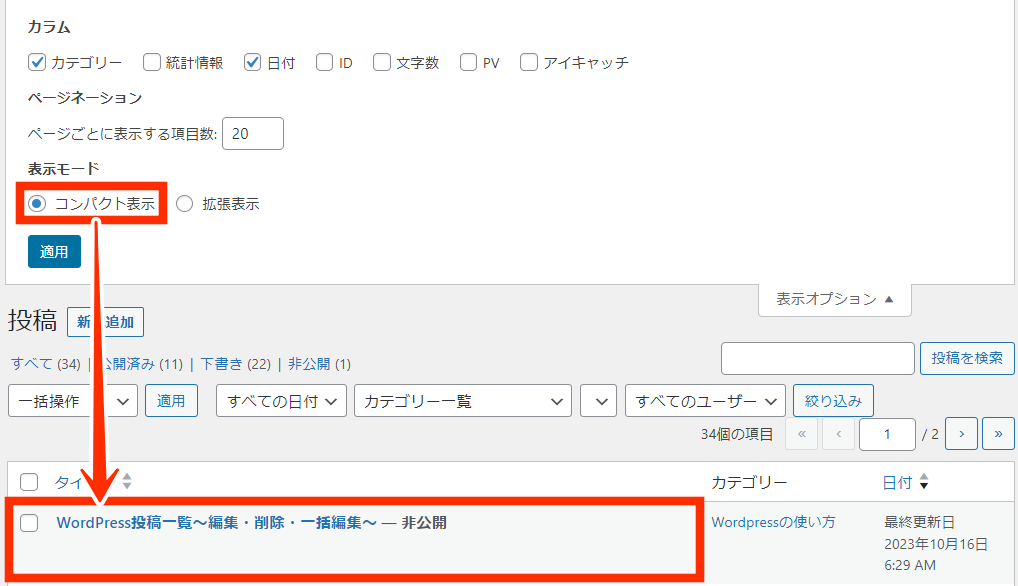
↑通常は「コンパクト表示」でこんな感じで表示されています。
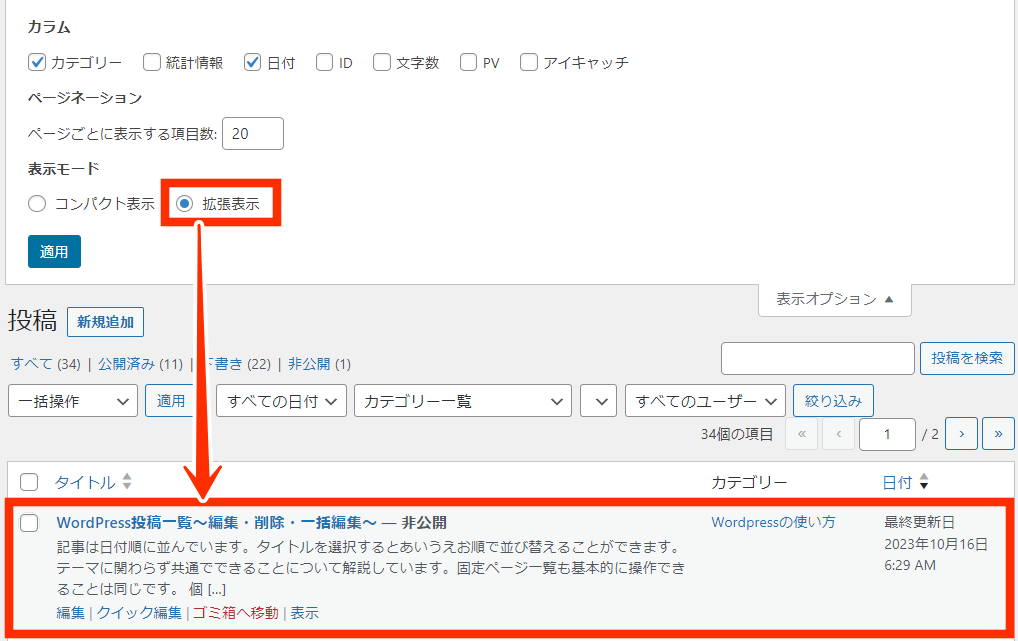
↑「拡張表示」に変更すると、記事の冒頭文の抜粋や、投稿管理のリンク(編集・クイック編集など)も表示されています。
どれも好みに合わせて変更すればよいでしょう。
WordPress投稿一覧できることまとめ
投稿一覧では下記のことができます。記事を管理するのに覚えておくと良い事ばかりなのでしっかり覚えてマスターしましょう。
- 目的の投稿を探す(並び替え・絞り込み・検索)
- 個別記事の編集(編集・クイック編集・ゴミ箱へ移動・表示)
- 一括操作(編集・ゴミ箱へ移動・復元と完全削除)
- 表示オプションの変更(カラム・ページネーション・表示モード)
一括操作や表示オプションも使いこなせるとまとめて編集ができたりスッキリ見やすくなるので時短になりますよ。







